By now, you’re probably already familiar with Microsoft Project. First released in 1990, Microsoft Project has become the go-to application for business projects. Microsoft Planner is a project management solution available as part of Office 365 as well as Microsoft 365. Both programs let you create plans, organize and assign tasks, share files, communicate with colleagues, and get updates on your team’s progress. So which solution should you use? We’ll be comparing these application, Microsoft Planner vs Microsoft Project, so you can decide which one is better suited to your needs. The comparison chart below summarizes our results at a glance, but we’ll cover things in greater detail.
Sign in to Microsoft Planner With Planner on your PC, Mac, or mobile device: Create new plans, assign tasks, and share files with others. Organize teamwork and collaborate on projects in a simple, visual way. My Daily Planner. My Daily planner is the perfect tool to organize your life and improve your productivity. My Daily Planner helps organize two types of things: events and tasks. Events include basic options like start/end times, location, duration, notes, as well as advanced options such as Reoccurring selections, All Day ability, Color. Description My Daily planner is the perfect tool to organize your life and improve your productivity. My Daily Planner helps organize two types of things: events and tasks.
Explore our Partner Guide to find out how Sherweb can support your business
Microsoft Planner
Microsoft Planner allows teams to create plans; organize, assign, and collaborate on tasks; set deadlines; chat with colleagues to stay up to date on progress; and upload and share files. You can track your team’s progress from a visual dashboard, and you’ll get updates on new developments via email notifications. Each plan that you create automatically becomes associated with a new Microsoft 365 group, which you can either designate as private or public.

To get started, select the Planner app within Office and Microsoft 365.
Get more work done with Planner. Create Kanban boards using content-rich task cards with files, checklists, labels, and more. Collaborate in Planner and Microsoft Teams and check visual status charts—all in the Microsoft cloud. Planner provides a simple and visual way for teams to organize their work. Customers can use Planner to create plans, organize and assign tasks, share progress, and collaborate on content. Planner provides several interactive experiences including a task board, a charts page, and a schedule view, as well as integrations throughout Microsoft 365.
Once you’ve created a plan, the Planner home page (or Board) will look something like this:
As you can see, the UI is quite simple, modern, and organized. Let’s discuss each section in detail.
Left-hand navigation panel
The left-hand navigation panel contains useful and frequently accessed pages.
Create a new plan
This page lets you create a public or private plan for a project. You can enter an optional description or subscribe new members to receive email notifications about your plan.
View all plans and favorites
You can also access your Favorites from the left-hand navigation panel. Here, you can store plans that you need to frequently access or that are especially important. In the example above, the Data Migration plan was designated as a favorite.
View the tasks you’ve been assigned for a plan
The My Tasks page provides a convenient summary of the tasks you’ve been assigned across all plans. Your tasks will be grouped by status (Not Started, In Progress, and Completed) so you can better prioritize your work and stay on target to completion.
Top navigation panel
The top navigation panel lets you:
View a plan’s main page or “Board”
The Board is your go-to page for any plan and has all the information you need to organize your tasks.
Create a new task
You can:
- Assign the new task to a bucket
- Enter the status of the task
- Enter a start and due date
- Enter a description of the task
- Choose whether to show the task on a card
- Choose whether to add an item to a checklist
- Add relevant files
- Enter comments about the task
Group tasks into buckets
After creating tasks, you can place them into buckets to break up your work into phases, categories, departments, or whatever makes the most sense for your plan.
View summary charts
This page displays a clear visual overview of your selected plan, including the statuses of all tasks you created and the progress of your team members.
Create conversations
Using the dropdown menu to the right of the Charts tab, you can select the Conversation option to launch Microsoft Outlook. This lets you send messages to your group members.
Add/delete members
The second dropdown option lets you view, add, and delete team members for your selected plan. Members are grouped into the All, Owners, and Guests categories for clarity and organization.
Maintain files
You can create, upload, or delete files related to your selected plan. It doesn’t get any simpler than that!
Track your project using a OneNote notebook
Your plan’s Notebook can be used to track meeting minutes, brainstorm ideas, or specify document procedures for the plan. This feature helps you keep everything in one place.
Microsoft Project Online
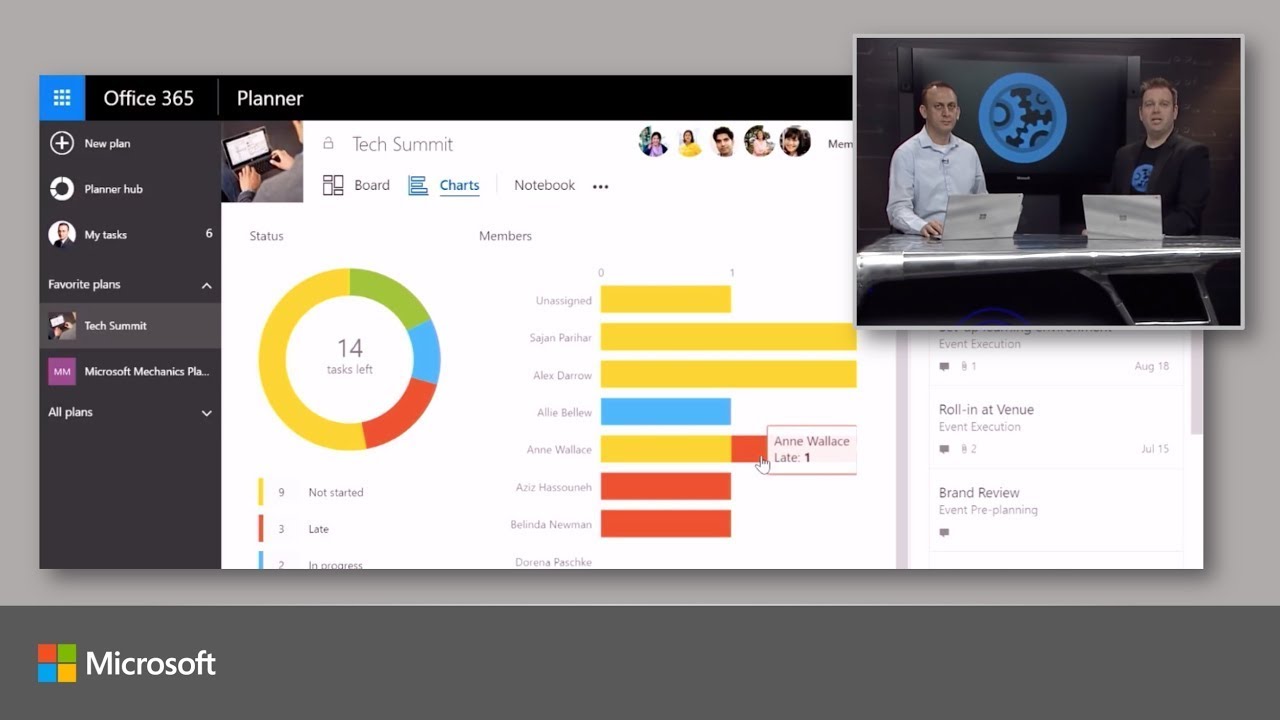
At first glance, Microsoft Project can seem rather overwhelming!
Just as we did with Microsoft Planner, we’ll first take a look at the main page of Microsoft Project.
The Microsoft Project application defaults to the View tab.
In the example above, a visual chart shows the progress of the project.
A Gantt chart shows the status of your project’s tasks and subtasks. It calculates the durations of tasks based on their Start and Finish dates. It also lists the resources and members of these tasks.
Alternatively, you can view your tasks in a linear calendar fashion to better visualize any overlapping of resources.
Create a new project
Microsoft Project comes with many sample templates that can help you get started on a project.
Microsoft Office Planner Login
Once you’ve selected a template, simply click Create to begin.
Create a new task
From the Task tab, select Task.
You can create a new task, a recurring task, or a blank row as a placeholder. You can even import existing tasks from Microsoft Outlook.
The application defaults to a task of one day’s length and inserts the next full day as the Start date. If you change the duration length, the Finish date will automatically update itself. This, coupled with the ability to enter recurring tasks, is very helpful if you’re managing many tasks.
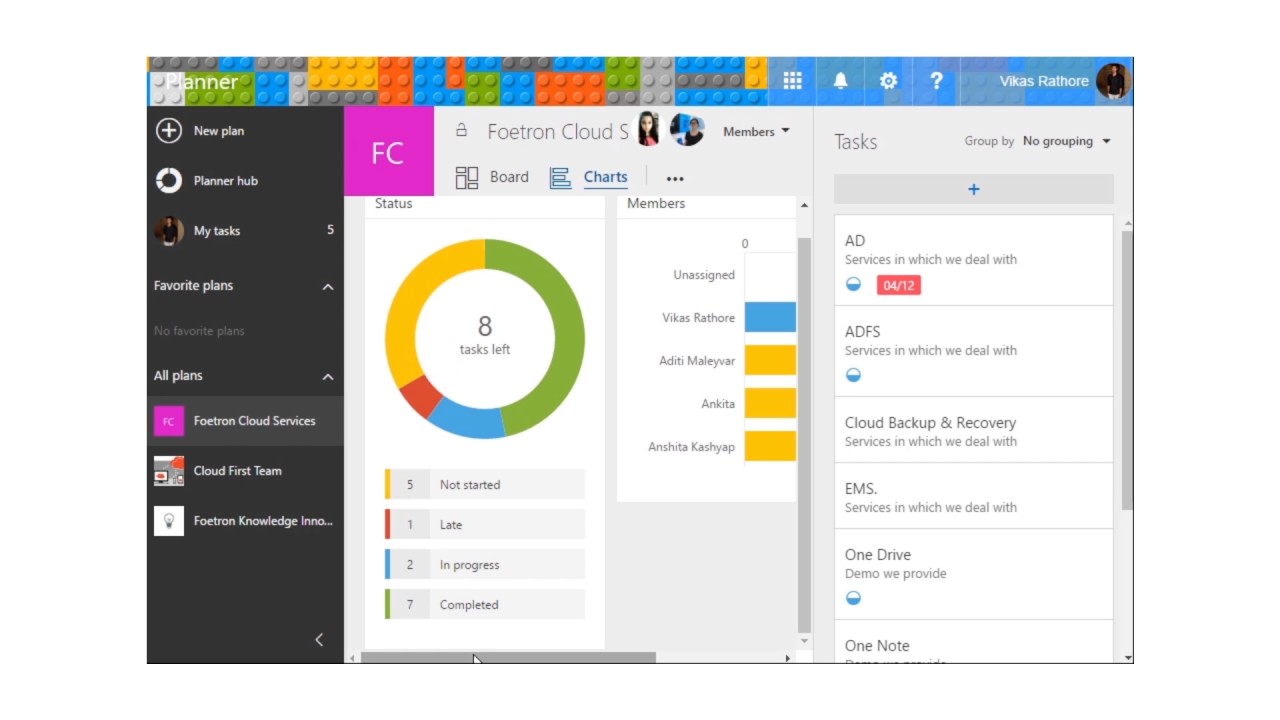
Microsoft Project has far more features than Planner, which makes it better suited to enterprise-level projects. We’ll list a few of the most important ones here.
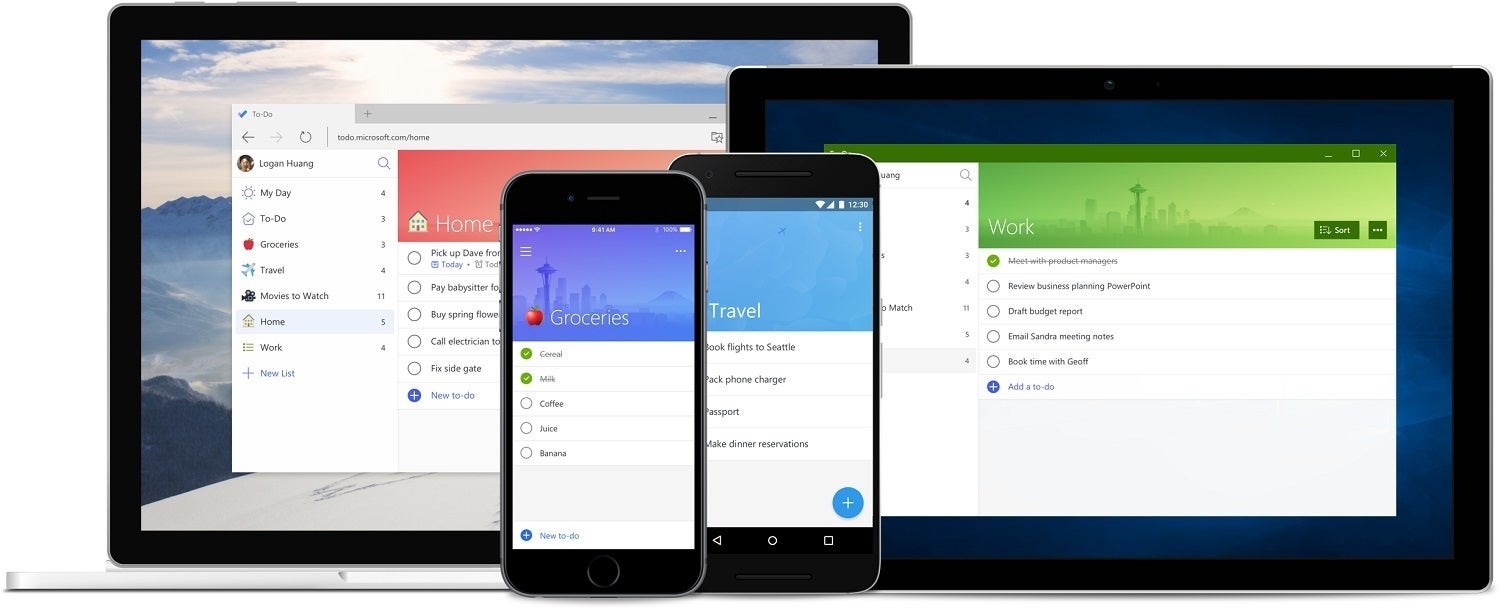
Maintain resources
With Microsoft Project, you can view resources on a Resource Sheet like the one shown below.
This feature lets you easily edit the details that are associated with a particular resource, such as its name, type, standard, and overtime pay rate, as well as how its costs may accrue.
The example below shows how you can easily assign resources to a specific task.
Templates
Microsoft Project offers several templates that you can search for and use as is when creating a new project. You can change these to suit your specific needs; alternatively, you can start with a blank template.
This makes it much easier to start a project, as you don’t have to develop things from scratch. In contrast, Microsoft Planner doesn’t offer any templates.
NOTE: The application displays some suggested results for templates below the search field.
Once you’ve customized a template for your project, you can save it as a custom template for future projects. This is a great time-saving feature.
Microsoft Office Planner
To save the project template to a specific location, first select Options from the File menu. Then, simply navigate to the Save tab under Project Options:
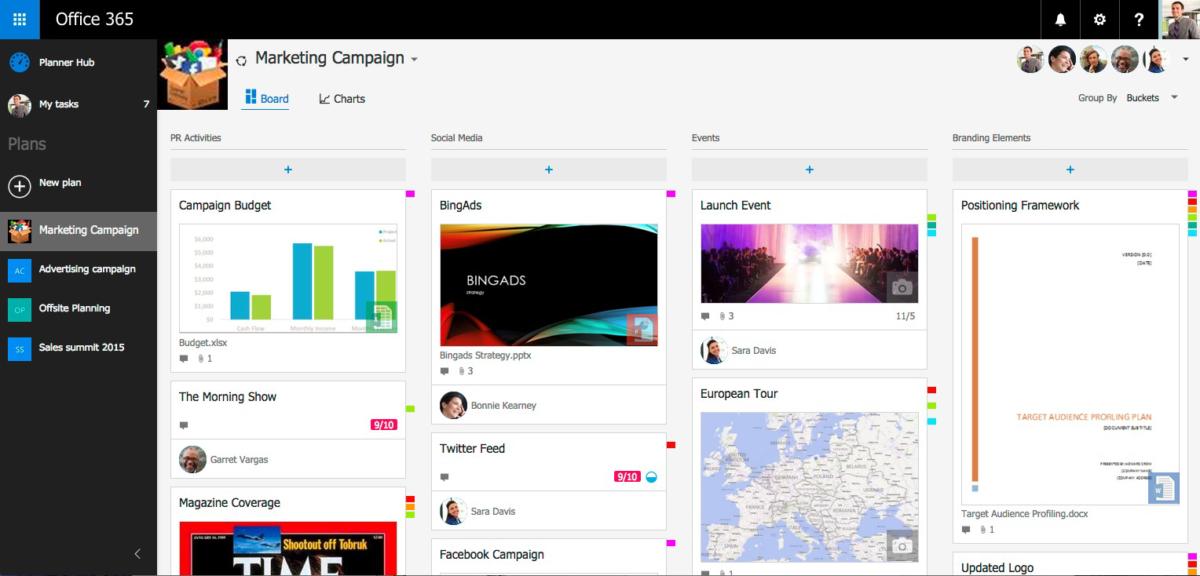
Under the Save templates section, browse or navigate to the folder where you wish to store the new template. It’s a good business practice to store your templates in the same folder so you can find them easily in the future.
Save the template with a meaningful name, and select Project Template as the file type. The application will save the new template with an .mpt extension. Another dialog window will appear:
You can actually choose the type of data that you wish to remove from the new template. This can include actual values, resource rates, and fixed costs. If you want to remove all data from the template, select the Values of all baselines option as well as Whether tasks have been published to Project Web App. When you’re finished, click Save to save the template in the location you chose earlier.
When you go to create a new project in the future, you’ll see an additional tab titled Personal containing all the templates you’ve created.
How To Use Microsoft Office Planner
Microsoft Planner vs Microsoft Project: Which is the solution for you?
Microsoft Planner is certainly a useful application for creating and tracking simple project plans, but its limitations become clear if you want to have greater control over your projects. With a wider range of support and capabilities, Microsoft Project is the ideal solution for enterprise project planning. So now you know that Project is the winner in the battle of Microsoft Planner vs Microsoft Project, want to learn more about Microsoft Project? Check out our blog “7 Microsoft Project features you need to use“.
