Watch Puppet Tool videos and. Karl covers the puppet pin tool and motion sketching in After Effects while Jason. The Puppet tool in After Effects easily. The Puppet Pin Tool Is Not Just for Dummies. At first glance the puppet pin tool in After Effects may seem like a low impact tool that you. Pull, squash, stretch, and.
Puppet Tool in After Effects Step 1: Choose an image for adding puppet tool in After Effects. For that open After Effects and go to File Import. Step 2: Now the image will be visible in the source panel. Next, simply drag down the image in the timeline section of. Step 3: Select the Puppet. The upcoming 2019 release of Adobe After Effects will introduce several new features to the Puppet tool, including two entirely new pin options. Let’s take a closer look at these new features inside of After Effects 2019 and figure out what they can do.

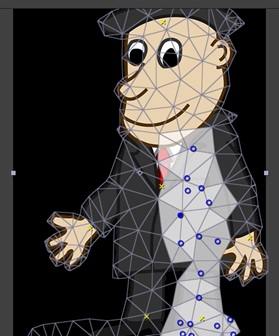
- If you move the puppet, the coordinates of the puppet pin don't move. The imaginary comp has a black solid with the puppet effect attatched to it - it is named PuppetDoll. We take the position of the PupperDoll remove the anchorpoint position from it to get the location of the top left corner (which the puppet tool looks at as the 0 point for.
- From Adobe help: To select or move a pin, click or drag it with the Move tool. To activate the Move tool, place the pointer on a pin while either the Selection tool or the corresponding Puppet tool is active.


Adobe After Effects Quizlet
When you move one or more Deform pins, the mesh changes shape to accommodate this movement, while keeping the overall mesh as rigid as possible. The result is that a movement in one part of the image causes natural, life-like movement in other parts of the image. For example, if you place Deform pins in a person’s feet and hands and then move one of the hands to make it wave, the motion in the attached arm is large, but the motion in the waist is small, just as in the real world. If a single animated Deform pin is selected, its Position keyframes are visible in the Composition panel and Layer panel as a motion path. You can work with these motion paths as you work with other motion paths, including setting keyframes to rove across time. (See.) You can have multiple meshes on one layer.
Puppet Pin Tool Not Working - Adobe Support Community - 9474646
Having multiple meshes on one layer is useful for deforming several parts of an image individually—such as text characters—as well as for deforming multiple instances of the same part of an image, each with a different deformation. The original, undistorted mesh is calculated at the current frame at the time at which you apply the effect.
The mesh does not change to accommodate motion in a layer based on motion footage, nor does the mesh update if you replace a layer’s source footage item. Robert Powers provides a video tutorial on the that demonstrates the use of parenting and the Puppet tools to animate a character. Dave Scotland provides a video tutorial on the that demonstrates how to create a looping character animation using the Puppet tools. Kert Gartner provides a video tutorial on the that shows how to add organic motion to images using the wiggle expression method on Puppet pins.
Daniel Gies provides in which he demonstrates the use of inverse kinematics and the Puppet tools to rig and animate a character. The stopwatch switch is automatically set for the Position property of a Deform pin as soon as the pin is created. Marvel Vs Capcom 2 Chd Downloads there. Therefore, a keyframe is set or modified each time that you change the position of a Deform pin. This auto-keyframing is unlike most properties in After Effects, for which you must explicitly set the stopwatch switch by adding a keyframe or an expression to animate each property. The auto-animation of Deform pins makes it convenient to add them and animate them in the Composition panel or Layer panel, without manipulating the properties in the Timeline panel.
• Click any nontransparent pixel of a raster layer to apply the Puppet effect and create a mesh for the outline created by auto-tracing the alpha channel of a layer. • Click within a closed path on a vector layer to apply the Puppet effect and create a mesh for the outline defined by that path. • Click within a closed, unlocked mask to apply the Puppet effect and create a mesh for the outline defined by the mask path. • Click outside all closed paths on a vector layer to apply the Puppet effect without creating a mesh. Outlines are created for paths on the layer, though an outline is only visible when a Puppet tool pointer is over the area that the outline defines. Place the pointer over the area enclosed by a path to see the outline in which a mesh will be created if you click that point.
(See.) Click within an outline to create a mesh. If a layer has no unlocked masks, shapes, or text characters on it when you apply the Puppet effect, it uses Auto-trace to create paths from the alpha channel.

