- Citrix Workspace with Citrix Access Control gives you access to all your apps and data 1 VPN-less and secure access to corporate resources VDI apps Cloud apps Web apps Enterprise apps Mobile apps Citrix Access Control Citrix Single sign-on the way it should be 4.
- Citrix Workspace app launches as an isolated process from the browser. That can be installed from I recommend this for connection to your remote environment. When you set it up, the connection URL will be the same as the URL you use in the browser.

Citrix Federated Authentication Service (FAS) supports single sign-on to virtual apps and desktops in Citrix Workspace. Within each resource location, you can connect multiple FAS servers to Citrix Cloud for load balancing and failover purposes. You can use the same FAS server for both on-premises and Citrix Cloud with proper rule configuration. Single Sign-on; StoreFront; Objective. This article is intended for Citrix administrators and technical teams only. Non-admin users must contact their company’s Help Desk/IT support team and can refer to CTX297149 for more information. Steps we need to follow to configure Receiver/Workspace app. Citrix What is single sign-on (SSO)? Single sign-on (SSO) is an authentication capability that lets users access multiple applications with one set of sign-in credentials. Enterprises typically use SSO to provide simpler access to a variety of web, on-premises, and cloud apps for a better user experience.
Solution
Microsoft has published an article advising of this issue and has also provided steps on how to resolve it within Windows. After following the steps outlined in this article and attempting to install Citrix Receiver or the Citrix Workspace App, the installation will complete successfully without any errors and full functionality of the desktop app will be available.
Please see the Additional Resources section for a link to the Microsoft Support article that will resolve this issue.
Problem Cause
There is a known Windows 10 issue that can also affect Citrix Receiver/Workspace App installations due to Single Sign-On components needing to have access to certain information regarding the Network Provider Order settings available in the system registry, which was not there after the OS had been upgraded.
Additional Resources
Disclaimer
Single Sign ON is been one of the most significant feature in corporate IT environment. It allows users to launch provisioned apps and desktop without entering their credentials repetitively. Upon logging into Windows, the Citrix Receiver application starts in the background which also starts a process ssonsvr.exe. This Citrix Receiver Single Sign-On (SSO) process passes same credentials by which user is logged on the system to a Citrix Storefront. Based on the supplied credentials and its provisioned citrix apps and desktop resources, Citrix Storefront builds the icons of the published applications. Once application enumeration is completed, if user launches an application, the user will not be prompted to enter credentials again.
To achieve these result, few modification is required on the Storefront and locally installed Citrix Receiver.
- Need to enable Domain pass-through and optionally User name and password authentication on StoreFront
- Configuration of XML trust services on the Delivery Controller.
- Install Citrix Receiver for Windows with Single Sign-on.
On Your StoreFront:
Launch StoreFront Studio and navigate to Store. Then click on Manage Authentication methods > enable Domain pass-through.
On your Citrix Delivery Controller
Run the following PowerShell command as an administrator on the Delivery Controller:
asnp Citrix*
Citrix Workspace App Single Sign On Gpo
Set-BrokerSite -TrustRequestsSentToTheXmlServicePort $True

On the Local Computer:
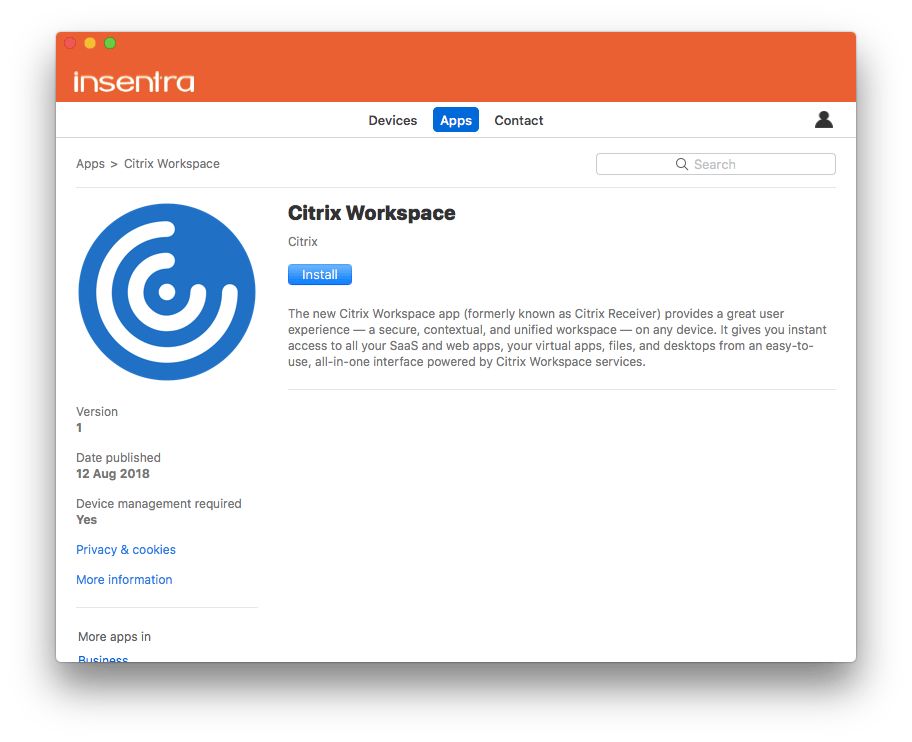
- First download Citrix Receiver for Windows (CitrixReceiver.exe) from Citrix Downloads.
- Then log onto the client device with administrator privilege.
- You can install Citrix Receiver for Windows in two ways (Using GUI or Using Command Line)
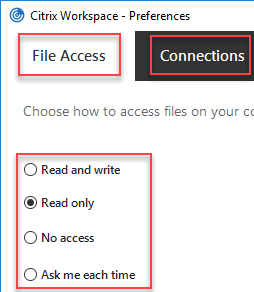
Citrix Workspace App Single Sign On Aktivieren
| Using the Graphical User Interface |
|
Citrix Workspace Single Sign On
| Using the Command Line Interface |
If you want to install the citrix receiver if preconfigured Storefront Store URL : Use the following command line CitrixReceiver.exe /noreboot /Silent /includeSSON enable_SSON=yes STORE0=”Store;https://test.xx.com/Citrix/Store/Discovery” More Citrix Receiver command line switches can be found here |
Citrix Workspace Sso
After the installation is complete, log off from the client machine and log on again. Launch the Task Manager to verify that the ssonsvr.exe process is running.
Citrix Workspace App Single Sign On Login
Users should now be able to log on to an existing Store (or configure a new Store) using Citrix Receiver for Windows without providing credentials.
