كيف يمكنك عمل نسخة احتياطية من حسابات المستخدمين FileVault مع آلة الزمن؟ استخدام Finder للوصول إلى FileVault Backups على محرك أقراص آلة الزمن; البرمجيات الحرة ماك النسخ الاحتياطي; Carbon Copy Cloner 4: Tom's Mac Software Pick. With Carbon Copy Cloner and Help! My clone won't boot sections of the CCC documentation for more information on disk formatting, partitioning, and general bootability concerns. These restrictions apply to the ability of the device to boot a Mac, any of these devices are suitable for general backup. Installing Carbon Copy Cloner.
A
Apple Filing Protocol (AFP) — AFP is a file sharing protocol that allows you to access the files on other computers and NAS devices on your network. CCC can copy files to and from folders and sharepoints on SMB and AFP sharepoints. AFP is deprecated in favor of the SMB protocol starting with OS X Yosemite.

Apple File System (AFPS) - A filesystem to replace HFS+. APFS started shipping on SSDs in macOS High Sierra, and was expanded in macOS Mojave. It is required for bootable volumes under macOS 10.15 Catalina
B
Backup — A backup, or the process of backing up, refers to the copying and archiving of computer data so it may be used to restore the original after a data loss event. The verb form is back up, in two words, whereas the noun is backup. In other words, you back up your data using CCC. When you have done that, you have a backup of your data on physically disparate media.
Bootable backup — Same as backup, but a backup of a volume that contains an operating system that can be used to boot the computer if the primary startup volume fails.
Boot selector — See Startup Manager.
C
Checksumming or 'Find and replace corrupted items' — With this option, CCC will calculate an MD5 checksum of every file on the source and every corresponding file on the destination. CCC then uses these checksums to determine if a file should be copied. This option will increase your backup time, but it will expose any corrupted files within your backup set on the source and destination. This is a reliable method of verifying that the files that have been copied to your destination volume actually match the contents of the files on the source volume.
Clone — A copy of a folder or volume; a non-proprietary backup. While not identical (some caches should not be copied as they must be rebuilt on a bootable backup, and files like trash are excluded), clone is a common word used for a CCC bootable backup.
D
Destination — The location where files from the source are copied. The destination can be a disk attached directly to your Mac, a network location (e.g. a NAS or a share from another computer), or a disk image file. Destination is a relative term. When making an ordinary backup, the destination is your backup volume. When restoring, however, the destination is your original volume, or a replacement device.
Differential backup — A differential backup is a type of data backup that preserves data, saving only the difference in the data since the last full backup. CCC uses a differential backup method, but does not store the differential data in a proprietary manner. Rather, the files are copied to the destination among the already-up-to-date items such that the destination is a clone of the source.
Disk image — Disk images are data containers that emulate disks. When you open a disk image file, a virtual volume is mounted that allows you to browse the files held by the disk image – as if you were browsing a physical disk device. Disk images are recommended only when backing up to a network destination to protect attributes that are not supported by the network volume. Disk images are not bootable. Backing up to a disk image
E
EFI Partition — The EFI partition is an Apple-proprietary partition. That partition is created automatically when a disk is partitioned with the GUID partition scheme, and its contents are managed internally by OS X. Third-party applications shouldn't attempt to modify, nor copy that volume.
Extended Attribute — Extra data that is associated with a file. Extended attributes typically contain non-user-created data that was placed there by the application that created the file. For example, photo applications may place thumbnail icon data into an extended attribute. CCC attempts to copy extended attributes when possible, but extended attribute data is generally considered to be disposable because it can be regenerated by the application that created it. Advanced Settings: Don't preserve extended attributes
F
FileVault Encryption — Volume level encryption built into the macOS. When enabled on a volume, a password is required to unlock and mount that volume. Unlike ownership-based restrictions, FileVault protection persists when attaching the disk to another computer.
Apple Kbase: About FileVault encryption
Apple Kbase: Encrypt the contents of your Mac with FileVault
Firewire — Firewire is an interface standard developed by Apple that allows the connection of external peripherals to a computer. Firewire devices provide reliable bootability and excellent performance that rivals USB 3. This interface has largely been supplanted by Thunderbolt on newer Macs.
H
HFS Plus or HFS+ — HFS+ is a journaling file system developed by Apple. It replaced the Hierarchical File System (HFS) as the primary file system of Apple computers with the 1998 release of MacOS 8.1. Sometimes called Mac OS Extended or HFS Extended
I
Incremental backup — An incremental backup is one that provides a backup of files that have changed or are new since the last backup; it is one that backs up only the data that has changed since the last backup. When making a backup for the first time, an incremental backup copies all files.
M
Migration Assistant — A tool from Apple that allows you to migrate applications, settings, and documents from a backup or older computer to a new computer or fresh installation of the OS. You can use a CCC bootable backup as a source for Migration Assistant.
Apple Kbase #HT204350: Move your content to a new Mac [Mavericks and later]
Download Carbon Copy Cloner
N
Network Attached Storage (NAS) — NAS systems are networked appliances (e.g. a router or a specialized storage device that connects to your router) that contain one or more hard drives. They typically use SMB add/or AFP networking protocols to make sharepoints available to macOS, Windows, and Linux clients.
P
Partition — In verb form, partition refers to the process of creating a division on a hard drive that defines one or more volumes. When you purchase a new hard drive, it often must be partitioned to make it suitable for use on your Macintosh. In noun form, partition is colloquially used in the same manner as a volume. A partition table refers to a hidden structure on a disk that defines the size and position of the volumes on a disk. CCC does not copy the partition table, nor multiple partitions on a disk. Rather, a CCC backup task is defined with one source volume and one destination volume. Preparing your backup disk for a backup of OS X
Prune — Remove older, archived material that was cached on the destination volume. Automated maintenance of the CCC SafetyNet folder
Permissions — A file and folder specification that defines the access that various users and groups will have with regard to reading or modifying that item.
Preflight/Postflight script — An advanced feature; shell scripts that can be added to the beginning or end of a CCC backup task to extend the task's functionality. Running shell scripts before and after the backup task
R
Recovery HD — A hidden, Apple-proprietary volume associated with a macOS startup volume. The Recovery HD offers a method to reinstall macOS, and also must be present prior to enabling FileVault encryption on the associated startup volume. The presence of a Recovery HD volume is not required for maintaining a bootable backup of your startup disk, nor for recovering from a bootable backup. Cloning Apple's Recovery HD partition
Root — the root folder (also known as the root directory) is the first or top-most folder in a hierarchy. When you double-click on a hard drive icon in the Finder, the folder that appears first is the root-level folder.
S
SafetyNet — A feature in CCC that protects files on the destination from being accidentally deleted. If you have files on your destination device that don't exist on the source, those files get placed in the SafetyNet. CCC will also place the older version of modified files into the SafetyNet. The SafetyNet is a temporary safe haven for files unique to the destination. When space is constrained on the destination, CCC will start to remove older items from the SafetyNet. Protecting data that is already on your destination volume: The Carbon Copy Cloner SafetyNet
Simple Mode — A simplified user interface. Simple Mode significantly reduces the number of user interface elements — the sidebar, toolbar, scheduling selector, and advanced settings are all suppressed, leaving the user with only three primary controls: Source, Destination, Clone button. Simple Mode
Sidebar — An interface element that appears on the left side of CCC's main window when you click the Show Sidebar button in CCC's toolbar. A table at the top of CCC's sidebar lists your CCC backup tasks, while a table at the bottom of the sidebar lists all of the locally-attached volumes that are currently mounted on your Mac. The contents of the sidebar are also accessible via CCC's View menu.
Source — The folder or volume that holds the data that you want CCC to copy.
Seed — Initially populating a destination volume while it is attached directly to your Mac. This 'seeded' volume can then be attached to a remote Macintosh at a distant location, and subsequent backups will be faster because less data will be copied over the Internet.
Span — When a backup extends past a destination for more room. CCC does not support spanning multiple destinations.
Shell Script — A text file containing command-line arguments that can automate tedious tasks. CCC backups can be configured with pre and postflight shell scripts to extend the functionality of the backup task. For example, you could implement a postflight script to unmount the source volume. Running shell scripts before and after the backup task
Carbon Copy Cloner Free
Server Message Block (SMB) — SMB is a file sharing protocol that allows you to access the files on other computers and NAS devices on your network. CCC can copy files to and from folders and sharepoints on SMB and AFP sharepoints.
Startup Manager — A system tool from Apple that allows you to select a startup volume as the Mac is starting up. The Startup Manager is part of your Mac's firmware; hold down the Option key while turning on your Mac to bring up the Startup Manager.
Apple Kbase: How to choose a startup disk on your Mac
T
Target Disk Mode — An alternate startup configuration in which the computer does not boot to the loginwindow nor Finder. Rather, a Firewire or Thunderbolt icon appears on the Mac's screen, and when you attach the Mac to another Mac via Firewire or Thunderbolt, the internal storage of the Mac in Target Disk Mode appears on the Desktop of the other Mac. In other words, Target Disk Mode makes your Mac behave like an ordinary external hard drive enclosure.
Apple Kbase: Transfer files between two computers using target disk mode
Task — A collection of settings in CCC that define a source, destination, items to be copied, and automation.
Task chaining — A feature in CCC that allows you to run another task at the end of a task, see: Performing actions Before and After the backup task: Run another backup task (task chaining).
Thunderbolt — Thunderbolt is a hardware interface developed by Intel that allows the connection of external peripherals to a computer. Thunderbolt is a popular, albeit pricier interface for connecting external hard drives to your Mac. Thunderbolt devices provide excellent performance and reliable bootability.
U
Universally Unique Identifier (UUID) — A 36-character hexadecimal code (characters A-F, 0-9) that uniquely identifies a volume, e.g. 'F5B1D7B0-66EC-4082-A34C-86FFD294FA61'. When you erase a volume with Disk Utility, the new volume gets a new unique identifier. CCC uses this identifier, along with the name of the volume, to positively identify the source and destination before copying any files. Due to the unique nature of these identifiers, they prove more reliable than volume name when identifying a volume, because there's nothing stopping you from naming all of your disks 'Macintosh HD'.
Universal Serial Bus (USB) — An industry standard for cables, connectors, and communication between a computer and some external devices like a hard drive, keyboard, or mouse. Macs and USB devices can adhere to the USB 2 or USB 3 versions of the protocol, depending on when the device was manufactured. USB 3 is considerably faster than USB 2. Macs produced before 2012 do not have native support for USB 3. USB 3 devices can be used with those Macs, but will be connected at USB 2 speeds.
V
Volume — The terms 'disk' and 'volume' are often used interchangeably. Ambiguity arises, however, when you modify the partitioning of a disk such that it has multiple volumes. The term 'disk' refers to the physical, whole device. A disk contains volumes, and its a volume that you see in the Finder (frequently with a hard disk icon, bringing the confusion full circle). A helpful graphic is available in this section of CCC's documentation.
Over the years, I’ve written a lot about OS X user accounts. The first time was likely a 2002 Macworld article (no longer available online) explaining how to move your user folder to a different drive; more recently, I did a tutorial on changing your short username. I was also one of the people behind the ChangeShortName utility. But until recently, one thing I’d never tried to do, let alone written about, was duplicate an existing user account. It’s just not that common of a task.
You know where this is going.
For years, our kids have shared a single account (“Kids Account”) on the family Mac. That account had parental controls enabled, and it was configured for really young kids who did little beyond using a few apps aimed at preschoolers and kinders.
This setup worked pretty well until the past year or so. Now that the kids are getting older (both are in elementary school), each wants to use apps with her own settings. They both also use the same online-homework system, so sharing an account means lots of logging in and out of accounts in Safari. And, of course, each wants a different desktop picture, a different account name and photo, and so on.
Given all this, I decided that it was time for each child to have her own account. But I didn’t want to manually create two new accounts, as the current kid account was already set up mostly the way we wanted it for each kid: with the right parental controls, with the desired apps in the Dock, with the necessary Safari bookmarks and keychain-saved passwords, and so on. No, what I wanted to do was duplicate the existing kid account.1 And just to be safe, I wanted to duplicate it twice, creating a copy for each kid while letting me save the original account until I could be sure everything was working properly.
Carbon Copy Cloner Filevault
Time Machine (or clone backup) to the rescue
Unfortunately, OS X doesn’t provide a simple way to duplicate an existing user account. I’ve come across complicated procedures requiring shell commands in Terminal and/or serious account-administration tools, but most people would take one look at these procedures and decide that, well, creating new accounts and reconfiguring them doesn’t look so bad after all.
However, it turns out there’s a much easier way, if you think creatively. It just requires an up-to-date Time Machine backup (or clone backup) of your Mac.
Migration Assistant prompts you to give the “new” account a unique name.
Here’s the procedure:
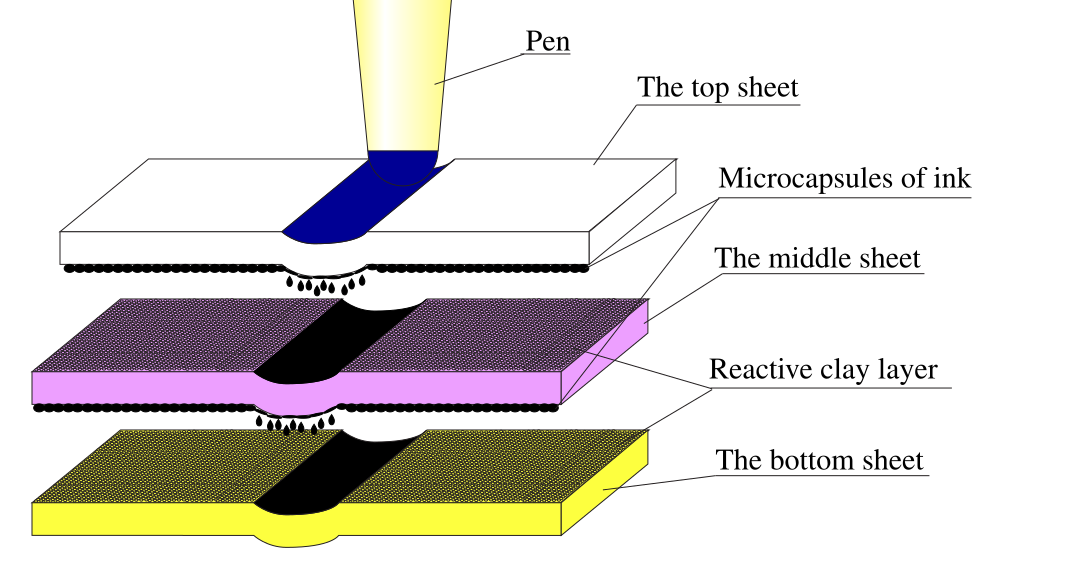
- Quit all your open apps, saving any unsaved documents. (If you don’t do this now, you’ll be forced to do it later.)
- Force Time Machine to do a backup so that your backup is up to date. You can do this by clicking the Time Machine menu in the menu bar—it looks like a clock with a circular arrow around it—and choosing Back Up Now. (If you don’t see the Time Machine menu, open the Time Machine pane of System Preferences and enable the Show Time Machine In Menu Bar option.) If you’re using a clone backup tool such as SuperDuper or Carbon Copy Cloner, update your clone-backup drive so that it reflects the current state of your Mac’s drive.
- Open the Migration Assistant utility, located in /Applications/Utilities.
- Click Continue, and enter the username and password of an administrator account. Your Mac will restart into the Migration Assistant interface.
- When Migration Assistant appears, choose From A Mac, Time Machine Backup, Or Startup Disk, and then click Continue.
- On the resulting Transfer Information To This Mac screen, select your Time Machine backup drive (or clone-backup drive), and then click Continue.
- For a clone-backup drive, proceed to Step 8. For a Time Machine drive, you’ll see a list of eligible backups. Choose the correct one, and then click Continue. (Unless you’re using the Time Machine drive for multiple Macs, you should see only one choice here.)
- On the Select The Information To Transfer screen, unselect everything except the account you want to duplicate. In my case, this was Kids Account. (You’ll see a message next to the account stating, “This user needs attention before Migrating.” The message is there because the account has the same name as an existing account—you’ll fix that in a moment.) Click Continue.
- You then see a dialog box informing you that the account you’ve chosen already exists, and giving you a couple options for resolving the issue. Choose Keep Both User Accounts, and then give the new, duplicate account a full name and an account name that differ from the originals. Click Continue.
- If FileVault is enabled on your Mac, you’ll be prompted to authorize the account migration. You’ll then be asked if you want the new account to be able to unlock FileVault. If FileVault isn’t enabled on your Mac, you won’t see these screens.
- You then see the Transferring Your Information screen as Migration Assistant imports the chosen account as a new account.
- Once you see the Migration Complete screen, click Quit, and you’ll be taken to the standard login screen. The new account is available for use.
If, like me, you want to create two new accounts based on the original account, you’ll want to repeat the process.
Carbon Copy Cloner Reviews
I did this twice, so my Mac now has two new kid accounts, along with the original (which, again, I plan to keep around only until I’m confident that everything is working as expected with the new accounts). Both of the new kid accounts work exactly like the original, except that each kid can customize to her heart’s content without upsetting her sibling. And it’s now easier for each to do her homework.
Carbon Copy Cloner 5
Of course, I did have to do a wee bit of cleanup. For example, I needed to go into the Passwords pane of Safari preferences in each account and delete the other child’s homework-website passwords. I also decided to set each kid up with a separate iCloud account, so each now has her own calendar and FaceTime address. I disabled iCloud email, though—we still use Tocomail for the kids, as it has better tools for parental monitoring and address whitelisting, as well as a simpler, child-friendly interface.
- You can actually copy Parental Controls settings from one account and apply them to another, but that doesn’t help with app settings, system settings, or anything else beyond what’s managed using Parental Controls. ↩
Carbon Copy Cloner Mac
Related
