WooCommerce Cart All In One Plugin is a powerful extension which helps to innovate the functions of the Cart on the WooCommerce Store.
- Download Mini Cart for WooCommerce and have your.zip file At the WordPress admin panel, go to the Plugins section, and click ‘ Add New ’ to upload and install the plugin. Upload the.zip file to proceed with the installation. Wait until the plugin installs.
- By default, the cart does not appear in the WordPress menu. In this article, I will demonstrate how you could add the WooCommerce cart and the cart count to the theme menu of the store.
- In this article we show you how to work with the WooCommerce cart. We'll use several examples working with the cart, using WooCommerce actions and filters.
As a WooCommerce development freelancer, every day I repeat many coding operations that I keep forgetting over and over again!
This means I have to search through the WooCommerce plugin files again and again and waste a lot of precious time.

We’ve already seen how to get $product and $order information from their respective objects , so this time we’ll take a look at the Cart page and answer to: “How to get ____ if I have the $cart variable/object available?“.
Woocommerce Cartflows
For example, “How can I get the cart total“? Or “How can I get the cart items“? Or maybe the cart fees, the applied coupons, the cart contents total, the total weight and so on…
Hopefully this article will help you save time as well! Your feedback via Twitter and the blog comments section is much appreciated. Enjoy!
1. If you have access to $cart variable
Hooks (do_action and apply_filters) use additional arguments which are passed on to the function. If they allow you to use the “$cart” object you’re in business.
But because this is quite rare, we’ll move on to step 2 straight away. Just keep in mind that should you have the “$cart” object at your disposal, this is the exact same as “WC()->cart” object, which you can call globally on any frontend section of your WooCommerce website.
In a nutshell:
2. If you don’t have access to $cart
If you don’t have direct access to the $cart object, you can invoke it globally on any page of your WooCommerce website. That’s the beauty of WC()->cart; the Cart page uses this method for example to load the cart object, and so can you, anywhere you like.
Related posts:
Are you trying to learn how to set up WooCommerce cart conditions, but struggling to do so?
WooCommerce is a WordPress plugin that turns a normal website into an online store. It’s a quick and easy way to add eCommerce functionality to your website, so you can sell your products and services online.
However, WooCommerce has minimal options when it comes to coupon management. To take advantage of these features, you need a WordPress plugin like Advanced Coupons, which is what we’ll be using for today’s tutorial.
That’s because Advanced Coupons for WooCommerce has a coupon rule feature called Cart Conditions.

And, in this article, we’re going to show you how to create cart conditions for your WooCommerce site. But first, let’s go over why using cart conditions is important for your eCommerce store.
Why Use Cart Conditions on Your WooCommerce Site?
Cart conditions, or coupon rules, let you set different rules to test your customers’ eligibility for your coupon.
If they meet the criteria, they’ll receive access to the coupon and get a discount.
Cart conditions allow you to:
- Generate a single coupon for multiple discounts
- Offer a first order discount to new customers
- Create coupons to apply only to specific product categories
- Applying a coupon on a customer’s first checkout
- Set status-based or role-based coupon rules
And there are several reasons why you’d want to use cart conditions for your WooCommerce site. Here are the top 3 reasons:
1. Build Loyal Customers
When customers receive a discount or deal from a business, they’re much more likely to come back. Customers like to participate in different sales and promotions that companies offer. Using coupon rules on your website ensures that you’re building a loyal customer base that’s willing to spend more to save more.
2. Control Coupon Usage
Unfortunately, many businesses miss out on potential revenue due to people misusing their coupons. When certain discount codes or offers are misused, it can cost a company a lot of money. But by setting up coupon rules, you significantly reduce the chances of your coupons being used incorrectly. You have full control over how customers use your coupons and under what conditions.
3. Increase Sales
Adding special rules to your coupons gives customers an incentive to spend more on your WooCommerce store. For example, when they know they’ll receive free shipping by spending a certain amount, they’re more likely to reach that subtotal to receive the deal. This increases your company’s sales and boosts revenue so it can continue growing.
Now that we know why setting up cart conditions is important, let’s go over how to set them up in WooCommerce.
How to Set Up WooCommerce Cart Conditions with Advanced Coupons
For this tutorial, we’re going to set up WooCommerce cart conditions using Advanced Coupons.
Advanced Coupons is the best coupons plugin for WordPress. It comes with powerful, user-friendly features including advanced BOGO deals, coupon scheduling, auto-apply coupons, shipping discount coupons, and more.
The plugin uses a cart conditions builder that easily lets you apply discounts based on different rules you set. In minutes, you can generate and configure coupons how you want to so customers can apply them accordingly.
Step 1: Create Your Coupon
First, you need to download and activate the Advanced Coupons plugin to add it to your WooCommerce site. If you need help, check out our post on how to install a WordPress plugin.
From your WordPress dashboard, click Coupons » Add New:
Once that’s done, it’s time to name your coupon. You can do this manually or click Generate Coupon Code. You can also add a description:
When you scroll down, you’ll be able to create a custom headline. This headline will be used instead of the default blog post title for your push notification.
Now, it’s time to customize the settings for your coupon.
Step 2: Customize Your Settings
Under the General section, you can choose between the discount type, coupon amount, adding free shipping, and adding an expiration date:
Under the Discount type drop-down menu, select the type of discount you want to apply, choosing from:
- Percentage: A discount given as an amount per hundred
- Fixed product: A fixed total discount for selected products only
- Fixed cart: A fixed total discount for the entire cart
When you click Usage Restriction, you’ll be able to customize your settings further. Choose a minimum and maximum spend, using the coupon along with other coupons, excluding sale items, and more:
The Role Restrictions tab, you can define coupon limitations based on user roles. Click the Enable role restrictions checkbox to customize these settings:
How you customize your settings depends on what goals you want to achieve. Going through each section and checking the settings you have will ensure that you create the right coupon rules for your website.
Step 3: Set Cart Conditions
Now, it’s time to specify your cart conditions to add a discount rule. The conditions you create here will be applied to users’ carts when they check out.
When you scroll down, you’ll see the Cart Conditions box:
From the drop-down menu under the Rules tab, you can select a cart condition to add as a discount rule:
From here, the possibilities for your cart conditions are endless.
For example, let’s say you want to create a rule so your coupon can only be used if the customer’s cart subtotal reaches a specific amount. To set this condition, you would select Cart Subtotal from the dropdown menu and click Add:

Then, you enter a subtotal amount. You can apply one rule or multiple rules to a single coupon if you want extra conditions. So, if you want a coupon to only be applied if the subtotal reaches a certain amount, you can set it up that way.
Click Add a New ‘OR’ Group:
The Product Category Exist In the Cart should already be chosen by default. Click Add again:
Add the category you want, condition, and cart quantity:
When you’re happy with your conditions, click Save at the bottom.
Woocommerce Cart Icon
That’s all there is to it! With the Advanced Coupons plugin, it’s easy to take your WooCommerce coupons to the next level. Creating cart conditions ensures that you have full control over your online store and can do business with customers the way you want.
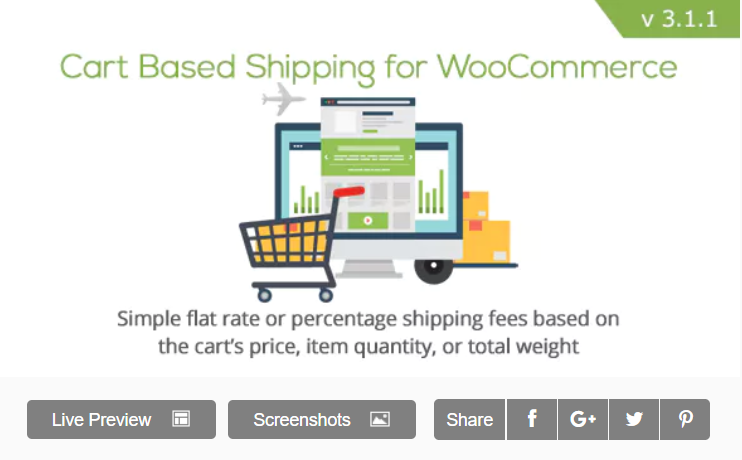
We hope you enjoyed this tutorial. Feel free to check out our post on the best shopping cart plugins for WordPress.
Woocommerce Cart Code
It compares the most popular shopping cart plugins so you can choose the one best suited for your brand.
