If you want to import a Microsoft Word 2010 document in OneNote you will have several options.
Insert a print out of the document
Just drag and drop your Microsoft Word 2010 document on your OneNote 2010 page and choose [Insert the file as printout so I can add notes to it]
- May 10, 2008 I would like to add some notes to a Word document, for my own reference so I can see them when I open the document. But I don't want these notes to print when I print the document. For example, I want to add reference numbers after names, but only want the names to print. Is there some easy way to do this in Word?
- In OneNote, click anywhere on the page where you want to insert a file. Click Insert File Attachment. In the Choose a Document to Insert dialog box, click the file you want to attach, and then click Insert. If prompted for additional options, click Attach File.
In most cases I choose this option, because you can immediately the content of the document in the correct format and still be able to edit the document in it’s original format:
Feb 19, 2020 To add a footnote in Word, open your document and place your blinking cursor at a point within your document. If you’re citing another publication, this would usually be at the end of a sentence.
Insert a copy of the document
Just drag and drop your Microsoft Word 2010 document on your OneNote 2010 page and choose [Insert a copy of the file onto the page]
Insert a link to the document
Just drag and drop your Microsoft Word 2010 document on your OneNote 2010 page and choose [Insert a link to the original file]
Copy and Paste
Just press CTRL + A in your Microsoft Word 2010 document en press CTRL + C then in your OneNote 2010 page, press CTRL + V.
Consequences
– It will change the chapter and paragraph numbering
– It will change the layout of your document
As we store and collaborate on documents in SharePoint, there is a need to store comments and quick notes on those documents. I have had a few folks reach out to me lately with this requirement, so I thought I would document all the known (to me) ways to add comments to documents in SharePoint.
Option 1: Comments within MS Office desktop applications
The first option to add comments to documents in SharePoint is something you are probably already familiar with and use, and that is the Comment feature we have in MS Office applications such as Word, Excel, PowerPoint.
Example of the Comments feature in MS Word (desktop app) Ortec driver download for windows.
Example of the Comments feature in MS Excel (desktop app)
Pros
- Keeps all the comments together as part of the file
- Allows to comment/highlight a particular section/keyword within a document
- You can use @mention, such that the recipient you mention will get an email notification requesting their feedback
Cons
- This only works with MS Office Files (Word, Excel, PowerPoint), not available with other file types (i.e., PDFs)
Option 2: Comments within Office Online (in the browser)
The same comments feature available within desktop apps is also now available with Office Online. It is a bit different user experience but works pretty much the same way.
Example of the Comments feature in Word Online
Pros
- Just like for desktop version, keeps all the comments together as part of the file
- Allows to comment/highlight a particular section/keyword within a document
- Just like for desktop version, you can use @mention
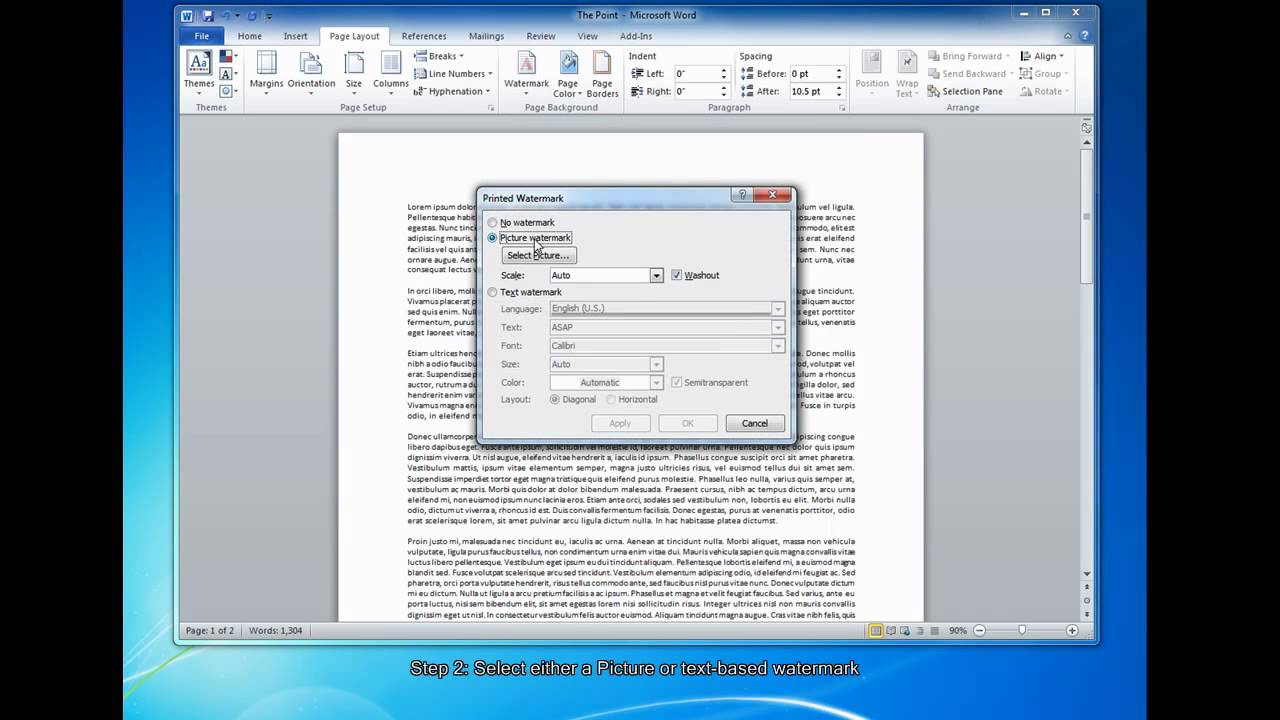
How To Add Notes To A Word Document File
Cons
- Just like with desktop version, this only works with MS Office Files (Word, Excel, PowerPoint) and not available with other file types (i.e., PDFs)
Option 3: Document Information Panel Comments for non-Office files
The significant limitation of the above two options is the fact that they only work with MS Office files. Drivers open networks modems. If you have PDF or image or some other non-Office file type – you are out of luck. However, with the recent changes in SharePoint Online, we can now add comments to non-Office files. There are two ways to achieve this:
Trick # 1
Click the checkbox next to the file, then Document Information Panel (little “i” in a circle), scroll down within the document information panel, and you will see an area to provide comments!
Trick #2
Just click on any non-Office file (i.e., PDF or JPEG image) to open it in the browser, then click the Document Information Panel (little “i” in a circle), then scroll down within a document information panel and you will see a comments section.
Pros
- Allows adding comments to non-Office files!
Cons
- Does not support @mention
- Both options are kind of hidden – the user has to do a lot of scrolling within the Document Information Panel to find the Comments section
- Does not allow to comment/highlight on a particular section/keyword within a document – comments are generic to the file
- Comments do not stay with the file if downloaded (only visible/available within SharePoint)
How To Add Notes To A Pdf
Option 4: Check out/check in version comments
I know what you are thinking. “Greg, you just made me so happy with all these tips!” But, honey, I am not here to make you happy. After reading this post, I want you to feel ecstatic about SharePoint! So why stop now? Let’s continue, shall we?
Another little trick you can use to capture comments in documents is to use check-out and then check-in. If you ever looked up your document’s version history, you probably noticed a Comments column appear in the version history list.
Ever wondered what this column is for and how to get those comments in there? Well, let me solve the mystery for you!
To capture the version comments, you need to check out a file, make some changes (optional) and check it back in. I explain the feature in greater detail in this post. When you check the file back in, it prompts you to enter comments (which are optional).
Once you type them in and click Check in, the comments will appear in the Version History!
Pros
- Allows adding comments to both MS Office non-Office files
- A great option to choose if you use Check in/Check out and want to tie comments to the Version History
Cons
- Does not support @mention
- Check in/Check out is more of a legacy feature and not as widely popular like it used to be
- Does not allow to comment/highlight on a particular section/keyword within a document – comments are generic to the file
- This option is less “social and interactive” compared to the above options
- Comments do not stay with the file if downloaded (only visible/available within SharePoint)
Option 5: Comments field metadata
This option is great when you want to make your comments front and center and visible to others as soon they visit the document library. This is also an option we all used before all these previous techniques were available to us. I am, of course, talking about a custom metadata column. To make this happen:
- Navigate to the document library where you want to add comments column to, click +Add column, then choose either Single line of text or Multiple lines of text (depending on how much info you want to store in comments field)
- Give your column a name, then click Save
- Change the order of the column in a view, if necessary
- Fill in the comments field as you would complete any other metadata (via Document Information Panel)
- You will now see the comments field appear in the library view
Pros
- Allows adding comments to both MS Office non-Office files
- The most visible out of all options – comments are front and center when the user clicks on the document library
- Comment changes can be traced through version history
Cons
- Does not support @mention
- Does not allow to comment/highlight on a particular section/keyword within a document – comments are generic to the file
- This option is less “social and interactive” compared to other options
- Comments do not stay with the file if downloaded or synchronized (metadata is only visible/available within SharePoint)
Option 6: MS Teams conversation feature


This next trick is not so much of a Comments feature where you can comment within a file, but rather a Conversation feature around a document. I really wanted the title of this post to be “6 ways to add comments to documents in SharePoint” and not 5, so here it is…
- Open a document within the Files tab in MS Teams
- Click on Conversation button and type in your Comments (Conversation) for the other team members
- You will now see the Conversation/Comments appear in the Posts Tab of a Microsoft Teams Channel
Pros
- Allows adding comments to both MS Office non-Office files
- A great option to choose if you use MS Teams
- Supports @mention
- You still have the “regular” Comments feature as well in MS Teams should you want to use it
Cons
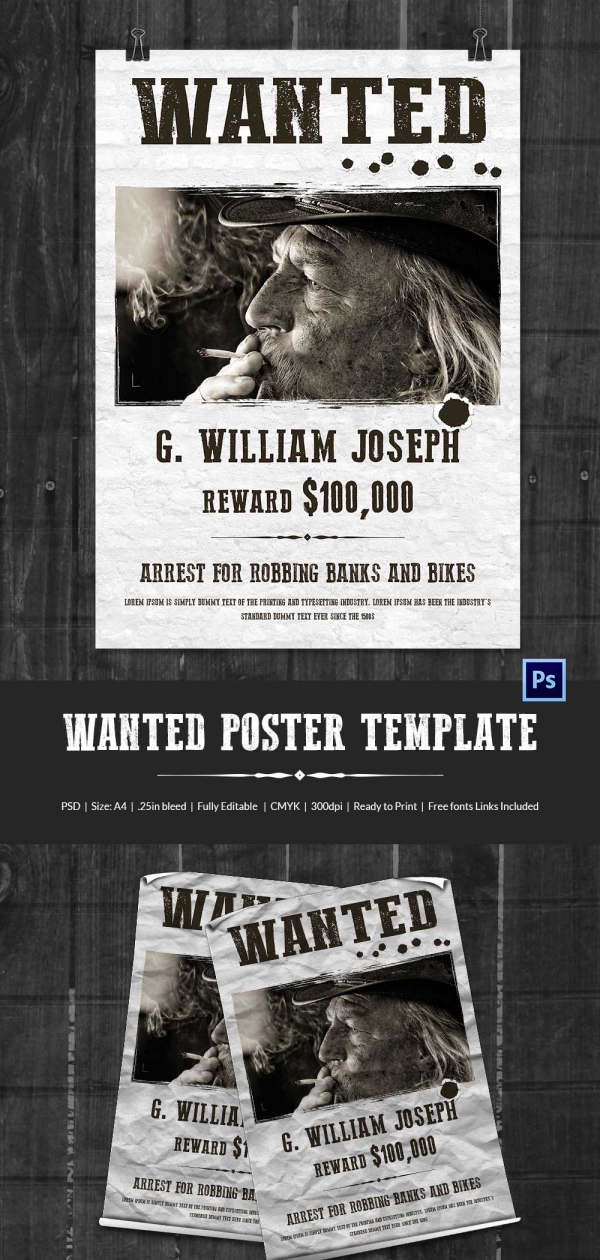
- Temporary/short-term in nature. Unlike Comments which are kept/stuck with the documents forever, Conversation around a document is only available while members reply within that conversation within MS Teams. Once someone starts a new conversation (thread) on the same document – all the previous notes go away (though they are still available in MS Teams Posts screen).
- Does not allow to comment/highlight on a particular section/keyword within a document – comments are generic to the file (however, as stated above, “regular” comments feature is still available for this scenario).
