- How To Add Footer In Outlook Email
- How To Add Footer Message In Outlook
- How To Add Footer In Outlook 2013
Use the Append footer setting to automatically add footer text to outgoing messages. You may want to add a footer to outbound messages for legal, informational, or promotional reasons. The Append footer setting applies to everyone in an organizational unit. Users in child organizations inherit settings from the parent organization. Important: If you have a Microsoft Microsoft 365 account, and you use Outlook and Outlook on the web or Outlook on the web for business, you need to create a signature in both products.To create and use email signatures in Outlook on the web, see Create and add an email signature in Outlook.com or Outlook.
Go to Insert Header or Footer. Drivers qrs diagnostic. Choose the header style you want to use. Tip: Some built-in header and footer designs include page numbers. Add or change text for the header or footer. Here’s a question that we received from a reader who wanted to add a footer signature text in Office Outlook 365: Hello folks. A customer of mine sent me a note that had a quite fancy signature in the bottom, complete with his name, address, contact details. Wanted to ask you how can i auto insert a signature of my own into my Outlook email.
What information should an email signature contain? It is customary that a professional email signature has your full name, your position in the organization as well as contact information. Usually, the contact details are your email address, telephone number and the company’s website. But there is so much more you can (and should) add.
We would like to share a cool trick that will allow you to add another form of contact to your signature, one that is very popular nowadays. See how to add a link that will initiate a direct Teams videocall to you.
Why add a direct Teams call link
A link to make a direct Teams call to you can be quite useful in an email signature. You can use it within your organization if it is using Teams for communication. This way, you make sure that when someone receives an email from you and wants to ask some follow-up question without starting a prolonged email exchange, they do not have to look through their contacts list. The link to call you is already there in your email signature.
It is also possible to add a Teams link to an email sent to your clients. If you usually communicate with them using Teams, it will be so much easier for them to simply click a link in the email you just sent them, call you and ask for details of your new great offer than to browse through their address book looking for a way to start a video conference with you.
Teams link in an Outlook email signature
Adding a Teams call link to an email signature is very simple and can be done in any email client that supports HTML messages. All you need to do is open your email client (e.g. Outlook) and edit your signature by adding a Teams call link or create a new signature with this link as in the example below. For this solution to work, the recipient of your message has to be a Teams user and has to have the Teams app installed. If they don’t, the link will not do anything.
First, open the compose new message window, click the Signature button on the ribbon and select Signatures from the drop-down list. In the Signatures and Stationery window select an existing signature and edit it or create a new signature by clicking New as shown below and name it.
When your signature is ready, select the location where you would like to add the direct link to a Teams call and put the cursor there. Then, click the Insert Hyperlink button.
In the Insert Hyperlink window, enter the text to display, e.g. YOU CAN NOW CALL ME DIRECTLY ON TEAMS! and the address: callto:j.doe@thebigcompany.com, replacing j.doe@thebigcompany.com with your actual email address that you are using with Teams. Confirm by clicking OK.
When you finish working with your email signature, save it and close the Signatures and Stationery window by clicking OK. Your signature now has a direct link for other Teams users to call you.
Teams links in email signatures for your entire organization
Sure, having a direct Teams call link in your own email signature is great but there is more you can do. With an email signature management tool, it is possible to add such links to email signatures of all users in your organization. Read on to learn how to do it in Microsoft 365 and Exchange Server.
Microsoft 365
If you are using Microsoft 365, you can use CodeTwo Email Signatures for Office 365 to insert direct Teams call links to email signatures.
To begin, run our program. Select a signature rule you would like to edit (as shown in the example below) or create a new rule and define its conditions and exceptions. When this is done, go to the Design tab and click Edit signature to open the Signature template editor.
When your signature loads in the editor, put the cursor in the place where you want the new link to be located and click the Insert link button in the ribbon.
The Insert link window will open. Enter the display text of the link, e.g. Call me on Teams!, and the following URL address: callto:{E-mail}. Confirm by clicking OK.
Then, click Apply & Close to exit the Signature template editor. Finally, submit and save changes you made to the signature rule in our program and close it.
When a message is sent, the {E-mail} placeholder will be replaced with the sender’s email address, which is also used to make a Teams call.
On-prem Exchange Server
If you are working with an on-premises Exchange server, it is also possible to add a direct Teams link to email signatures for users in your organization. The best way to do this is to use the CodeTwo Exchange Rules family of products.
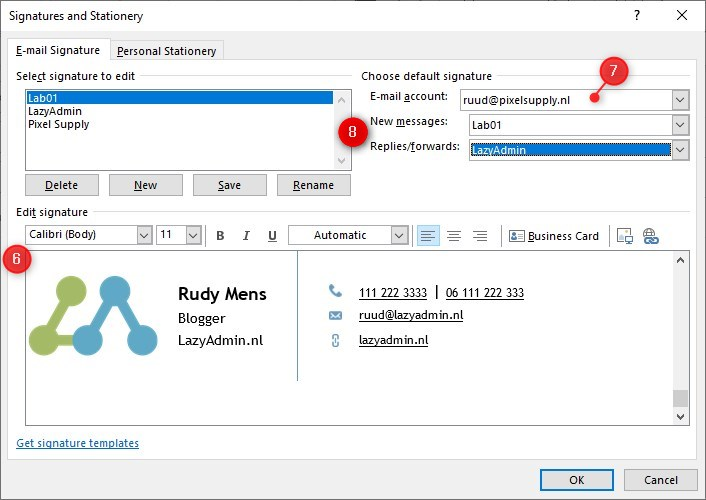
Start by running our program. Select a signature rule to edit (as in the following example) or create and configure a new rule. Next, go to the Actions tab and select the action which adds a signature, e.g. Insert signature. Then, click Edit to open the selected signature template in the editor.
Once in the editor, put the cursor where you want to place the Teams link and click Insert hyperlink in the ribbon.
When the Insert hyperlink window opens, enter the link’s display text, e.g. Call me on Teams!, and the URL address callto:{E-mail}. Click OK to confirm.
Back in the editor, submit changes by clicking Save and close it. Finally, on the click Submit changes and close our program.
You are now ready to start using the new signature rule. When a message is sent, the {E-mail} placeholder will be replaced with the user’s email address and it will be possible to use the resulting link to make a Microsoft Teams call.
Additional benefits
CodeTwo solutions i.e. Rm education driver download. CodeTwo Email Signatures for Office 365 and the CodeTwo Exchange Rules family of products also offer additional benefits. For example, you can set up your email signatures so that the Teams call link is added only to emails sent by certain groups of users. It is also possible to display this link only in signatures added to external or internal emails if you so prefer. All this can be set up and managed centrally, without any effort from users. Try it!
Read more:
How To Add Footer In Outlook Email
If you would like to learn more about using email signatures together with Teams, take a look at the following articles:
Analyze email headers
Hello,
There are a few ways to have a look at email headers. Some of them require some knowledge, some others are quite visual. Let’s see a few here.
Get headers
From Outlook, select an email, then click “properties”.
The actual headers will be located in the “internet headers” at the bottom of the window. This is raw headers, you can read it like that if you understand the structure, or, you can use a tool to help you visualize more easily.
The headers will tell you which email servers, anti-spam gateway, relay your email went through during his journey from your corespondent, it will also tell you the Spam Confidence Level and other useful information that can help when troubleshooting email delivery, and email routing.
Tooling
There are a lot of tooling available online, hereunder my favorites. This is not an exhaustive list, just the one I used over the years.
- Microsoft Connectivity analyzer
- Microsoft’s one.
- MXToolbox
- Third party one, but quite good and performant.
- Provide a link to share with other people
- Message Header Analyzer
- The Outlook add-in I want to focus on today.
How To Add Footer Message In Outlook
Message Header Analyzer add-in
MHA is an Outlook add-in, you need to add it to our Outlook. To do so, click on “Get add-ins” in the ribbon
How To Add Footer In Outlook 2013
Search “Message Header Analyzer”, and then add it.

Drivers shinkoelectric printers. Then, select an email, click on the “MHA” icon from the ribbon, it will display the headers in a nice formatted format:
Now you good to go, you’re now able to analyze email headers without leaving Outlook.
Note: As you can see at the bottom of the first tab, you can also display the “original headers” if you want raw data to share with someone.

.jpg)