The database is locked - means no longer usable by calibre-web. Please restart calibre-web, and close the other program accessing the database (probably Calibre itself) Copy link. I use Calibre 2.20 and I find, that if you forego using the 'Edit metadata' button and just click on the Author field in the main window and edit the name there, you get to keep the 'and'. If you click on 'Edit metadata' afterwards you will notice that the 'Author sort' field has a red marking, however, it should work fine regardless.
Managing Your ebooks with calibre
Chances are, have a pile of ebooks in any number of formats — like PDF, EPUB, and even .mobi — on your computer. Chances are those ebooks are scattered across a directory or four. Which means finding an ebook at any given time can be a bit of a chore.
One way around that is to do some housekeeping. You can manually move your ebooks around into dedicated set of folders or subfolders. Instead of doing that, why not use calibre to manage your ebooks?
Let's take a look at how to do that.
Calibre Author Sort Test
A Short Introduction to calibre
calibre is a kind of like a Swiss Army knife for ebooks. It lets you manage, convert, and even read ebooks. It can also transfer them between your computer and your ereader. While many people see calibre as being an ebook reader, it excels as an ebook management tool. In case you're wondering, I'll be looking at using calibre for reading and testing ebooks in a future post.
calibre treats your collection of ebooks as a library. That, plus calibre's features, gives you a lot of flexibility with how you can categorize, view, and maintain your books.
On top of all that, calibre is quite flexible when it comes to ebook formats. Among others, the application lets you work with ebooks in the following formats: EPUB, PDF, MOBI, ODT, HTML, plain text, and DjVu. You can get a full list of the supported formats here.
Getting Up and Running
Obviously, the first step is to download and install calibre. Linux users have the choice of installing the application automatically or to install by compiling the source code. I've always used the automatic installation and have never had a problem.
Adding ebooks to the calibre Library
When you first start up calibre, your library is obviously empty. You need to manually add ebooks to that library. The most common ways you can do that are to add:
- Individual ebooks.
- The contents of a single directory.
- The contents of a directory and its sub directories.
Click the downward-pointing arrow beside the Add books button on the toolbar.
Select one of the options from the menu that flies out. If you're adding the contents of a directory or a directory and its subdirectories, calibre scans every folder for ebooks before importing them.
Depending on how many books you have in one or more directories, calibre can take a few seconds or a minute or more to pull in your books.
Here's what a very basic library looks like:
Editing Books
No, I don't mean editing the books themselves (although you can do that with calibre). I mean editing the metadata associated with the book. When you add books to calibre, sometimes bits of metadata are missing. Often, I've found, that happens with PDFs and the main bit of information that's missing is the name of the book's author. Sometimes, the title isn't correct.
You can add or edit the metadata associated with a book by clicking on the book and then clicking on the Edit Metadata.
The compatible operating Systems for Syncios data manager mac version are Mac OS X 10.9, 10.10, 10.11 or above with the latest 10.12.3 with the CPU of Intel Core 1GHz or faster. The free hard disk space need is 1GB or above. Syncios Manager is a powerful iTunes alternative and mobile manager, trusted by millions mobile phone users. It can help you backup and restore your device with a few clicks as well as transfer data between your Mac and iPad/iPhone/iPod/Android. Syncios Data Transfer For Mac One Click Phone to Phone Transfer on Mac Full contents transfer contacts, messages, music, photos, videos, apps and more. Syncios Manager is a recommendable application that you can use to manage your iOS device without any hassle or need of iTunes, managing it instead from a simplified interface that's more convenient and intuitive than that of the Apple application. Syncios Manager for Mac Well-designed for users who want to manage iOS/Android device contents on computer. As a mobile manager, Syncios supports accessing any iPhone, iPad, iPod or Android to export apps, photos, music, videos, messages, and call history to your computer for backup. Syncios manager for mac.
In the example above, the name of the book file is in the Title field and the Author field reads unknown. Highlight the text in those fields and replace it with the actual information. You can also add tags that will appear in the left pane of the calibre window, specify the language of the book, its publisher, and the date on which it was published.
If you don't want to do that by hand, then you can click the Download Metadata button. calibre will try to get the metadata for the book from Amazon.com, Google, Open Library, and the online ISBN database (a database of nine- to 13-digit book identification numbers).
With some books, though, that information might not exist online and the download will fail. When that happens, the following error message appears:
Sorting books
calibre sorts books by the date on which the books were added to the library — the ones that were most-recently added to the library appear at the top of the list. You can also sort based on the title and author of the book by clicking on the header of the book list.
That works well if you have a handful of books in your library. But what happens if you have a lot of them? You can use the Tag Browser in the left-hand portion of the calibre window.
I usually use the Tag Browser to sort by author. To do that, click Author and then select the author from the list. In the example below, I've narrowed in on the author Leo Babauta.
If you edited the metadata for any of your books and added tags, you can expand the Tags item in the Tag Browser and then click the tag you want to focus on.
Removing books
I never thought I'd say this, but sometimes you can have too many books. At least, too many books in calibre. Those could be books that you no longer want to read, or for which a new edition has been released. You'll want to get remove those books from calibre.
To do that, click on the name of the book that you want to remove. You can Shift-click or CTRL-click to select multiple books. Then, click the Remove books button on the toolbar. You'll be asked to confirm whether or not you want to delete the books. Click OK.
Note that doing this doesn't delete the books from your computer. It just removes them from the calibre library.
Final Thoughts
calibre is one of those great tools that's very flexible. It does a number of things, and does many of those things well. It especially excels at managing ebooks. If you have a large library of ebooks and want to better organize them, you should definitely give calibre a look.
— Scott Nesbitt Download sequans port devices driver.
Reader Susan Erich seeks a bit of organization in her literature. She writes:
I’ve downloaded hundreds of free ebooks in a variety of formats and I need help organizing them. Some, I guess, are meant for a Kindle and others can be read on my iPad. I think there are duplicate titles and some of the author information is incorrect. Is there an easy way to sort these things out?
I was completely with you until you mentioned “easy.” Separating ebook types is a cinch, locating and deleting duplicates isn’t terribly difficult, but when you talk about tidying up title and author information (which relies on the book’s metadata) you could be looking at a long and tedious process. But let’s hope for the best and run through the steps.

Organizing your books
There are multiple ways to organize ebooks. Some people are concerned only with placing their Kindle-compatible files (with the .mobi extension) in one folder and their iBooks-compatible files (epub files) in another. You can do this with a couple of smart folders.
Move to the Finder and choose Finder > New Smart Folder (or Command-Option-N). In the window that appears click on the Plus (+) button near the window’s top-right corner so that you see a row of conditions that reads, by default, Kind is Any. Click on the Kind pop-up menu and choose Other. In the sheet that appears enter extension in the Search field. Two matching items will appear—File Extension and File Extension Hidden. Tick the box to the right of File Extension and click OK.
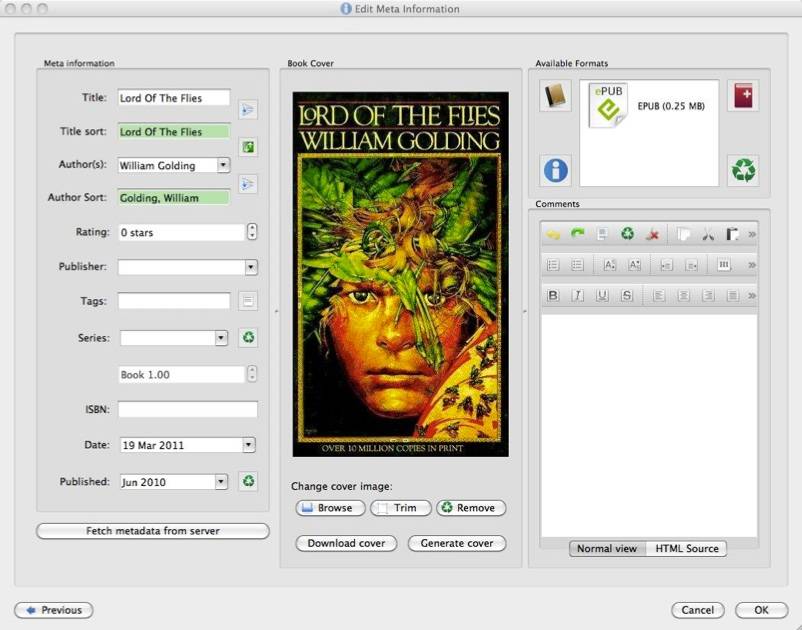

The window’s condition will now read File Extension Is. Enter mobi. The window will fill up with ebook files. These are the files compatible with the Kindle. Click Save and in the sheet that appears name the smart folder “Kindle Books,” ensure that Add to Sidebar is checked, and click Save.
Repeat this process with a new smart folder, but this time enter epub as the file extension. Save this smart folder as well with a title such as “iBooks Books.” You’ve now created virtual folders for each kind of book.
Calibre Sort Author Last Name
But you want more. And more is what you’ll get.
Calibre For Kindle Download
Using Calibre
Download a copy of the free and open-source Calibre ebook management application. This is a powerful tool, but one that’s not entirely intuitive. However, in your case, we can manage what you want without digging into the really obscure stuff.
Create a library: You’ll want to start by creating a folder for your books. When you first launch Calibre it will prompt you to do that. By default the library is called Calibre Library and is placed within your user folder, but you can change that location if you like. When you click Next in the setup wizard you’ll be asked to choose the kind of device you’re using. If you have a Kindle or want to use the Kindle iOS app, choose Amazon. If you have an iOS device, click on Apple. Or you can choose Generic if you like. Then click Finish in the next window and the Calibre library window appears.
Importing your books: Now let’s get your books into Calibre. If you’ve created those smart folders I suggested, you can do this by choosing Add Books > Add Books From a Single Directory and in the sheet that appears, select the appropriate smart folder from the sidebar. Click on the first book in the resulting list, hold down the Shift key, and then click on the list’s last book. Then click Open. Those books will be imported into Calibre’s library.
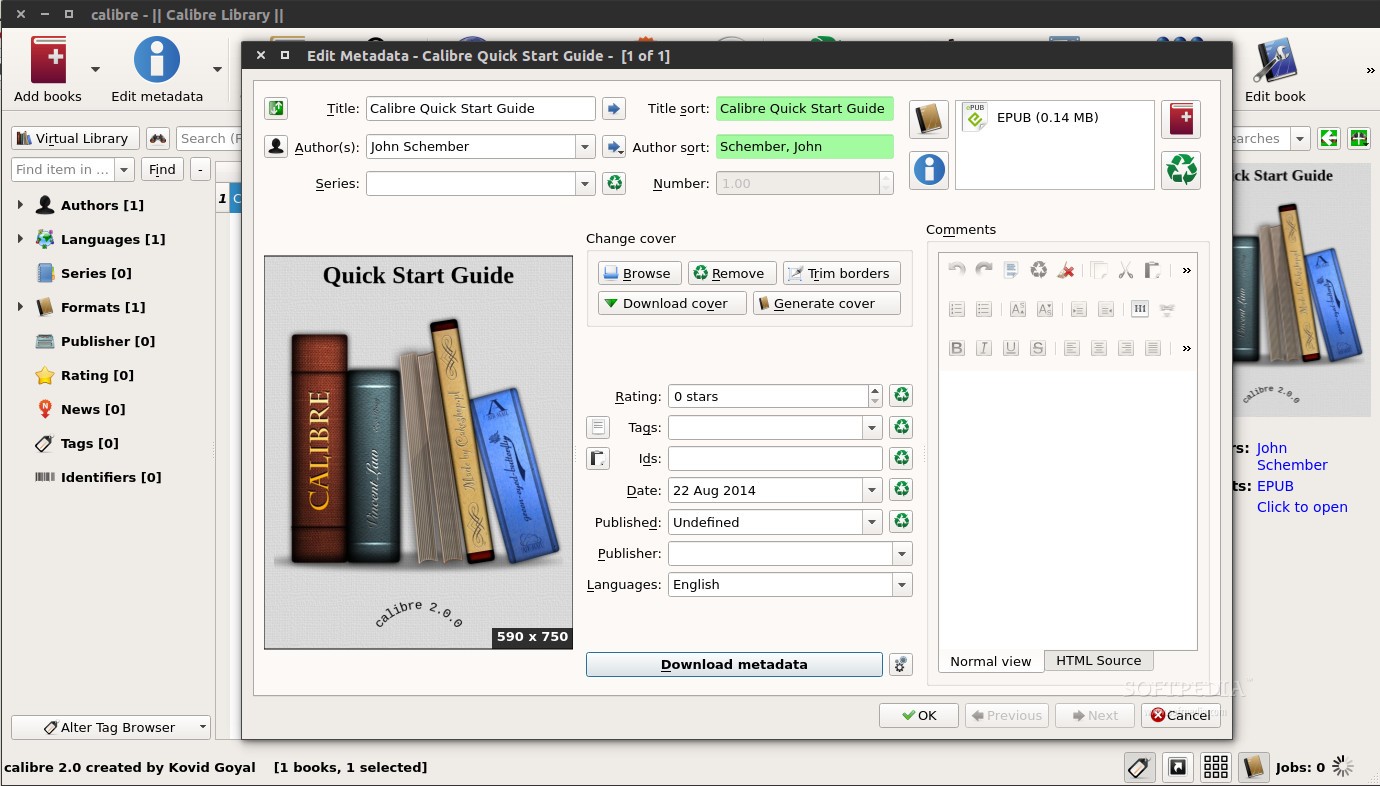
Calibre Author Sort Chart
Alternatively, if you have all your ebooks jammed into the same folder or volume rather than in a smart folder, choose Add Books > Add Books From Directories, Including Sub Directories (Multiple Books Per Directory, Assumes Every Ebooks File Is A Different Book). And yes, we have a winner for the world’s longest menu command. Navigate to the folder or volume that contains your ebooks and click Choose. Calibre will dig down and add all the ebooks it finds to the library. Classroom onenote.
If you have a mix of ebook types—mobi as well as epub books—all of these files will appear in the library. We can sort them out later.
Cleaning up the metadata: You can clear up a lot of your problems simply by attaching better metadata—information such as author, title, genre, and year of publication, for example—to your books. In order to do that, select all the books in your library and choose Edit Metadata > Download Metadata And Covers. Calibre will go online and try to track down the most appropriate metadata for the books in your library, including cover art. This can take a long time if you have a large library.
Once the process is complete you’ll be asked if you’d like to replace your books’ metadata. Click Yes.
When you do this you’ll find that your library contains more information than it once did. For example, you’ll probably see more entries under Publisher than before. You might also find ratings and tags. Hopefully, title and author information will be cleaned up as well. Instead of Dickens, Charles—which is sorted under C rather than D—you should see Charles Dickens. (Though this doesn’t always work.)
