Affinity Photo has become the first choice for photography and creative professionals around the world, who love its speed, power and precision. Born to work hand-in-hand with the latest powerful computer technology, it’s the only fully-loaded photo editor integrated across macOS, Windows and iOS. Just like in Photoshop, Affinity Photo allows you to arrange your different modules however you want, with one exception: you can't move your Tools module in Affinity Photo. Affinity Photo makes up for it in a big way, however, by letting you customize and arrange the individual tools themselves! Affinity Designer is a tool that allows you to work with vector or raster images. That means you can create logos that can be scaled for any use with the software. In this tutorial, you walk through all the steps to create a simple vector logo using tools in Affinity Designer. How to Create a Flat Vector Illustration in Affinity Designer.
- Affinity Designer Vs Photoshop
- Affinity Designer Vs Photoshop
- Affinity Designer Versus Photoshop
- Affinity Designer Convert Photoshop
Are you looking to convert your brushes from Photoshop to Affinity Designer? Well look no further as this tutorial will talk you through the process, step by step. You can also use this tutorial if you want to make a brand new raster brush and/ or just want to know how to make a brush in Affinity Designer.
Things to know: Affinity Designer can open most ABR. brush files. However, sometimes .ABR brushes are not compatible in Affinity. This article will show you how to convert non-compatible Photoshop brushes for Affinity.
If your .ABR brush loads as expected in Affinity, you can skip ahead to Step 8: Exporting the brush as an Affinity .AF brush file.
Step 1. Prepare your brush
- Open Adobe Photoshop.
- Create a document with your brush stroke isolated on it. Make sure your brush is black and keep the background transparent.
- Save your brush swatch as a PNG and select the highest quality.
Step 2. Choose the right artboard
In Affinity Designer you have 3 different Personas- Vector, Pixel (aka Raster) and Export. These are located in your top panel and please note, Affinity Designer will always default open in the Vector Persona.

- Open Affinity Designer.
- Click on the icon next to the Affinity Designer logo (Looks like a series of squares) so that you are now working in Pixel Persona.
Step 3. Import your brush.
- Click the options icon in your right side panel that looks like a tower of 4 horizontal lines (this is called a ‘burger menu’), as seen below.
- Select New Intensity Brush. This will then open your computer files.
- Select your brush PNG you prepared in Step 1:.
- Your brush will now appear in brushes panel.
Step 4. Side by side brush test.
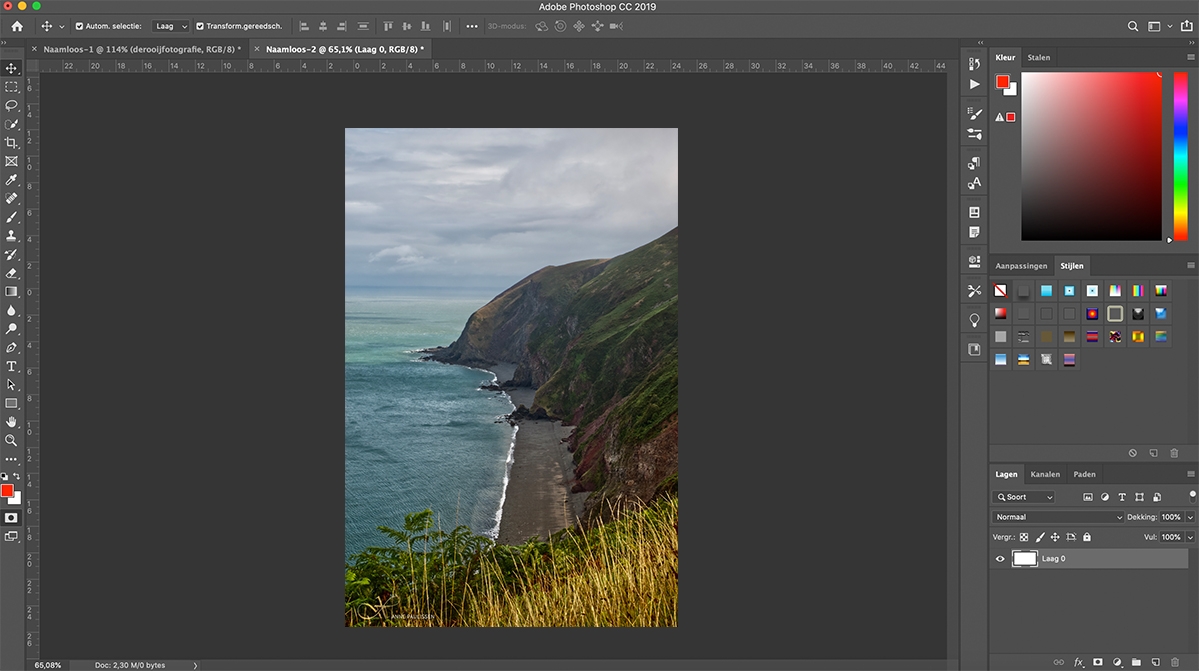
This is an optional step but it can be helpful to be able to match up your Affinity brush’s appearance to your original, by comparing them side by side.
- Open Photoshop.
- Create a simple brush stroke with your Photoshop brush and save as a PSD file, PNG or JPG.
- Open Affinity.
- Place your saved brush stroke file in Affinity.
- Draw a brush stroke using your new Affinity brush next it so that you can compare their appearance, and see any differences.
Step 5. Edit your brush.
- Right click on your brush in your ‘Brushes’ tab and select edit brush or double click to open the General editing options.
- Experiment with the sizing, spacing and any other options that you want to get your Affinity-created brush stroke looking as close to your original Photoshop brush as possible.
Tip: Adjusting the spacing is typically a good starting point to ensure your brush behaves as expected, as shown below.
Step 6. Edit your brush dynamics.
Now you are ready to play with the dynamics options of your brush.
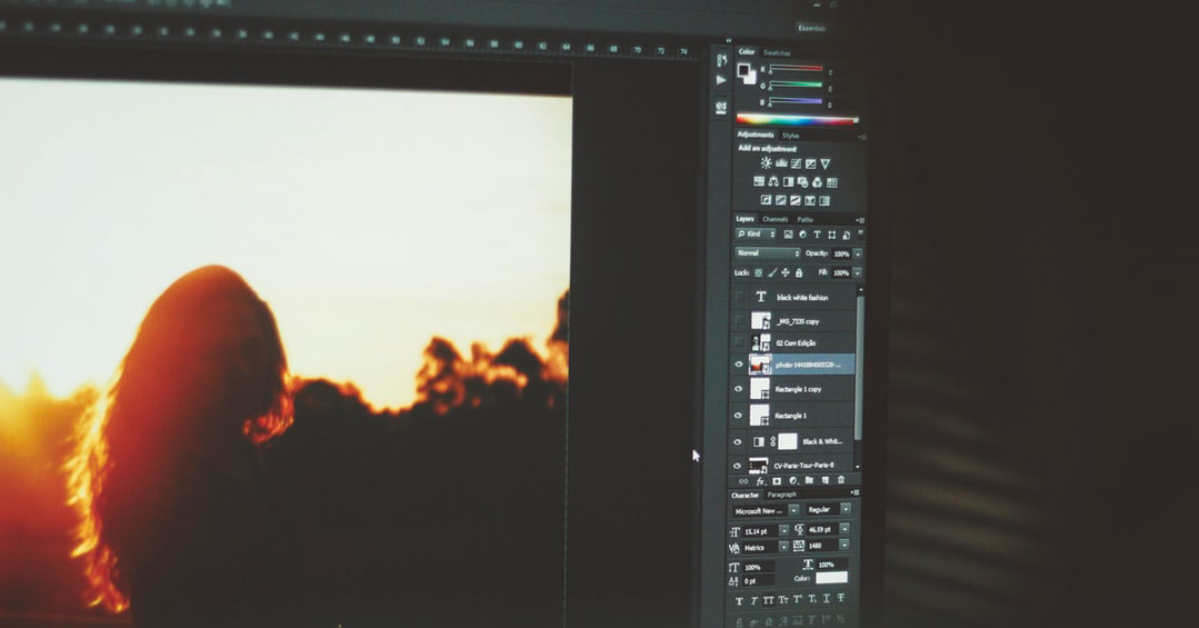
- Click on your ‘Dynamics’ editing tab.
- The dynamics settings allow you to adjust things like jitter, rotate, flow and luminosity via the sliders. There is a degree of trial and error required. In the example below, we’re adjusting settings to give a more authentic smokey, chalky appearance.
Step 7. Add Texture to your brush.
It’s time to add texture to your brush.
- Click on your ‘Texture’ editing tab.
- Click ‘Set Texture’.
- Choose the Texture you previously used in your original photoshop brush from your computer files.
- Change your texture Mode if required. For this brush example, we have selected the Nozzle Mode. It adds more of a noisy look throughout the brush.
- Draw a brush stroke next to the original brush you imported previously to compare the two. You can then play around with it further if needed.
Tip: The more you play around, the more comfortable you will get with the different options.
Step 8. Export your brush.
When you’re happy with your brush, you’re ready to export!
- Click the burger menu in your brush panel, as shown below
- Select Export Brushes
- ‘You have now exported your brush as an Affinity .Brush file. Great job!’
Tip: If you would like to export multiple brushes in one go, populate your Brush Category with all of your chosen brushes, and then export using the steps above.
Thank you and good luck with your brush ventures. If you enjoyed this tutorial and have other suggestions for future tutorials, please let us know in the comments below!
Affinity Photo vs Photoshop, which one is better? Which one should you use for editing your photo? To answer the question, today we will present you a head to head comparison.
Though both are professional photo editing software, there are pros and cons to them. Before going to the discussion, let’s know some history about Photo editing.
Before the invention of technologies, photo editing was the work of hands. People edited photos by cutting photos and adding inks. Abraham Lincoln’s photo was the first hand edited photo in 1860.
After the great invention of computer technology, photo editing became more easy. Since 1980, the software Adobe Photoshop has been leading the photo editing world. But with the advancement of technology, there are more new software coming. And Affinity Photo is the most similar software nowadays. But in the race of photo editing, how much ability it gains compare to Photoshop? We will see that in the head to head comparison.
There are also other alternatives for photo editing software. We sorted out 15 best free drawing software here for you. You can check one of them and use to create your amazing arts.
What is Affinity Photo?
Affinity Photo is a raster-based photo editor. It is qualitative image editor software and deserves the designer’s attention. To create a professional graphics tool, Serif designed this great software. With the Affinity Photo, they have entered in the photo editing industry. Affinity Photo also offers a publication tool.
The modular interface of Affinity Photo consists of five sections. To access basic image editing tools, it has the Photo Persona section. You can apply wrap effects with the Liquify Persona to correct distorted photos. And the rest is Tone Mapping Persona, Develop Persona, and Export Persona. You can export images in Raw, JPEG, TIFF, PNG, etc. formats with the Export persona.
What is Photoshop?
Photoshop is a popular and leading photo editing software. It is for both beginners and professionals. Photoshop has a complex interface but a huge number of tools for advanced image editing. Adobe system first launched Photoshop in 1980 at the beginning of technological advancement.
With lots of upgrades, Photoshop reached to a great position. Now we all think photo editing means Photoshop. It offers many handy plugins, textures, fonts, brushes, etc.
Professionals can take the benefits of custom layers and masks in Photoshop. It is the giant place for image editing. There is no limitation when you edit in Photoshop. The only limitation may be your imagination.
Download Adobe Photoshop CC from here and start designing.
The Key Differences Between Affinity Photo vs Photoshop

Affinity Photo and Photoshop are both for professional graphic design. But which one is the most powerful software? We will decide after comparing their features and other affordability. So, we will see some major differences in this Affinity Photo vs Photoshop comparison.
Affinity Photo vs Photoshop: Features
Let’s compare all the important features of Affinity Photo and Photoshop to see who wins.
Affinity Photo Features
- Affinity Photo offers an attractively designed user-interface, which is easier than Photoshop.
- It has no subscription charge and provides a free trial version. But you have to buy the original software with an expensive and single payment.
- The toolset in Affinity Photo is more fast and efficient. But not for all the advance editing.
- It also offers powerful live tools and real-time editing.
- It has a full set of 16-bit filters and can undo or redo 8000 history steps while editing.
- You will have access to advance layer control and it has limitless layers.
Photoshop Features
- Photoshop has a limitless ability for photo editing. You can extend its functionality with add-on programs or plugins.
- The pen tool in Photoshop provides precise paths for selecting objects.
- You can fix any defects and curves with the Photoshop stamp tool. It also allows you to duplicate or remove objects from the photo.

- The cropping and slicing tools are more advance in Photoshop.
- With five different spot healing brush tool, you can fix any spot from the photo.
- There are also enough selection tools in Photoshop. Marquee tool, lasso tool, magnetic lasso tool, etc. are the most effective for selection.
- Other great features of Photoshop are that you can edit video with it. Though Adobe has a more advanced video editing tool, you can edit a video with Photoshop.
Affinity Designer Vs Photoshop
- You can design 3D illustrations and paintings in Photoshop.
- Photoshop also provides 360 panorama workflow and Adobe Camera Raw enhancements.
In this Affinity Photo vs Photoshop head to head comparison, Photoshop is the best.
Affinity Photo vs Photoshop: Platform
Affinity Photo works on Windows, macOS, and IOS platforms. But Photoshop works only Windows and macOS.
Affinity Photo vs Photoshop: User Community
Beginners, business, professionals, and freelancers all can perform their work with both software. But in Photoshop, designers have more editing access than Affinity Photo. In Photoshop, you can design anything you imagine. There are no limits to editing in Photoshop.
But, Affinity Photo has various limitations while editing. But it is more user-friendly than Photoshop.
Affinity Photo vs Photoshop: Cost
Photoshop Cost
Adobe Photoshop has three different pricing plans. You can choose one from them. Photoshop offers a monthly plan at $31.49, an annual plan but monthly paid at $20.99, and an annual prepaid plan at $239.88. So, Photoshop requires subscription monthly or yearly.
But Photoshop also includes some extra advantages to these plans. Each one of them offers you access to the latest features and updates. It will also provide 100GB of cloud storage and other features. So now it’s up to you which plan would be the best fit for you.
Affinity Photo Cost
Affinity photo offers only one-time payment for windows and Mac at $49.99. But it will cost you only $19.99 IPad version. You can also use a free trial version for Windows and Mac before purchasing.
Affinity Designer Vs Photoshop
Affinity Photo vs Photoshop: The Winner
Now the question which one is the winner in this Affinity Photo vs Photoshop head to head battle? It became difficult to select the ultimate winner. But we should see the top winner is Photoshop.
Affinity Photo also is a close competitor to Photoshop. But Photoshop wins with its unlimited features and editing capabilities. But remember, everything depends on your needs.
Conclusion
In Affinity Photo vs Photoshop, both are professional tool. They perform well. It is good for us that we have such two precious photo editing tools in the digital era. If they compete with each other, we can have a better user experience soon. The future comparison may change if Affinity upgrades its feature. But in terms of price, Affinity already one step ahead in this Affinity Photo vs Photoshop.
What is a raster-based graphic software?A raster-based graphics software is a computer program that allows us to make and edit photos. It also allows us to save them in many raster graphics file formats such as JPEG, PNG, GIF.
What is a free drawing software?The graphic design software that is open source and free to the users is the free drawing software. The best free drawing software is Krita, My paint, Gimp, etc.
What do you mean by Adobe Camera Raw?Affinity Designer Versus Photoshop
Adobe Camera Raw lets you import and enhance raw images. Photoshop, Photoshop Elements, After Effects, and Bridge supports Adobe Camera Raw.
Affinity Designer Convert Photoshop
What you can read next
