
Mac OS X Vagrant box for VirtualBox This is a issue tracker for OS X Vagrant boxes, which can be found in Download section Box was tested only on VirtualBox with Mac OS as a host. Mainly, I made it to build our iOS applications via CI-server. VirtualBox 6.1.0 has been released. Unfortunately, Vagrant 2.2.6 doesn't work with this new release. This isn't an issue with this repository, but it may affect people using these boxes. It should be fixed in the next release of Vagrant. What is Vagrant? A tool for building and distributing development environments. Vagrant provides the framework and configuration format to create and manage complete portable development environments. These development environments can live on your computer or in the cloud, and are portable between Windows, Mac OS X, and Linux. What is VirtualBox? The virtual machine created in VirtualBox can use any configuration you would like, but Vagrant has some hard requirements: The first network interface (adapter 1) must be a NAT adapter. Vagrant uses this to connect the first time. The MAC address of the first network interface (the NAT adapter). Follow along to see how to install VirtalBox and Vagrant on Mac OS X. Once you've done this youwill be up and running and ready to take the rest of the cours.
This is a 4 part reference guide to getting started with Vagrant, VVV and WordPress.
This is Part 1 – Vagrant – Getting Started on macOS
Vagrant and WordPress Local Development
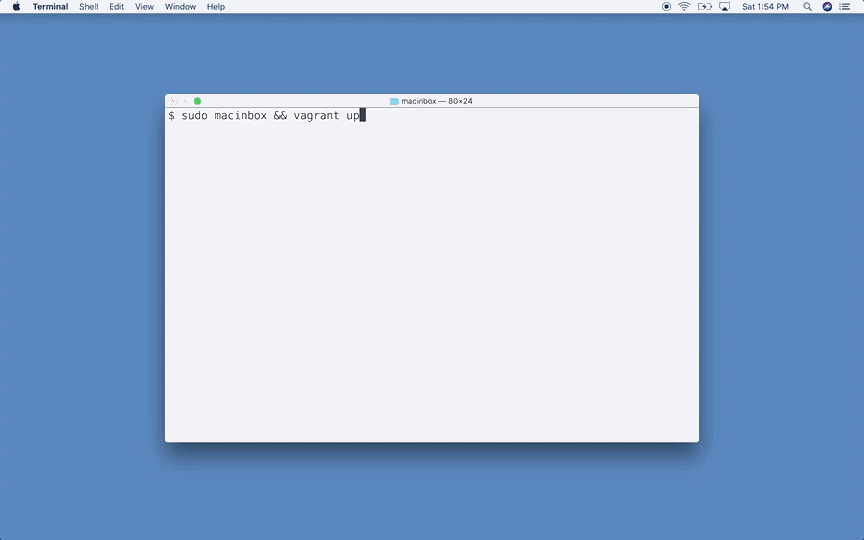
Vagrant is a bit of an odd name for a software app but kind of follows along the trend of naming like Git.It has been around for over 12 months and is an open source project. It essentially builds virtual images from references (boxes) of a type of operating system with applications and dependent software, this can be referenced in a template file that is given to users on a group project to ensure that their development environment is the same as everybody elses as it is using the same virtual image. Sort of like making sure everyone is singing from the same hymn book.
Vagrant Virtualbox Macos
It is also great for checking a development that is built on a different environment to which it is being deployed, so you can set up the target environment in a virtual instance to test.
Installing Vagrant
Download the latest installer, for macOS there is a point and click .dmg installer.
Expand the .dmg and install the Vagrant.pkg package file. The binary gets installed in the Applications folder with a link to the /usr/bin so it is added to the shell path.
The user data for Vagrant is filed in the directory from which vagrant was used and is stored in an invisible directory named .vagrant.d
Upgrading Vagrant on macOS
You can check the version of vagrant you have by typing:
If you want to upgrade to a later version just download the latest installer and drag and drop the uninstall.tool onto an open Terminal window and follow the process, then install the Vagrant.pkg file or simply just install the new version over the top of the older one e.g 1.9.4 -> 2.0.0
Using a Virtual Machine
Along with Vagrant you need to use a VM solution to store the image or box, some solutions include VMWare and AWS but Virtual Box is a free and popular solution. This needs to be downloaded and installed on your local machine.
If you are just interested in Vagrant, VVV and WordPress then move onto the next part – from here it goes through just more on vagrant and using it with a VM and a box not WordPress or VVV related.
Vagrant Virtualbox Mac Address
Creating a Vagrant Template File
Change directory to where you want to store the Vagrant project and run
This will place a set up file named Vagrantfile in that top level. After the Vagrantfile has been created the next step is to pull the image or box that will be used.
Vagrant Boxes
You can see a bunch of Vagrant boxes on the Vagrant Cloud website that you can download and use.
To add a box using one of the examples:
This will download the Centos 6.5 box to the current directory, if asked select the relevant VM solution such as Virtual Box. The original box is always left intact and can be used across multiple projects, the Vagrant image built is based from the box.
Configure Vagrant to use the Box
After the box has downloaded we need to tell Vagrant which box to use in the current project, this is done in the Vagrantfile created earlier, using you preferred Terminal editor:
Find and change
To the box name, so in this example:
Boot the Box – Vagrant Up
The next step is to boot the box up which is done with the most popular vagrant command:
Which will run through a series of start up steps
Connect to the Vagrant Box
To actually connect to the box use ssh and you will be in the home of the VM box
You can also verify its running in Virtual Box
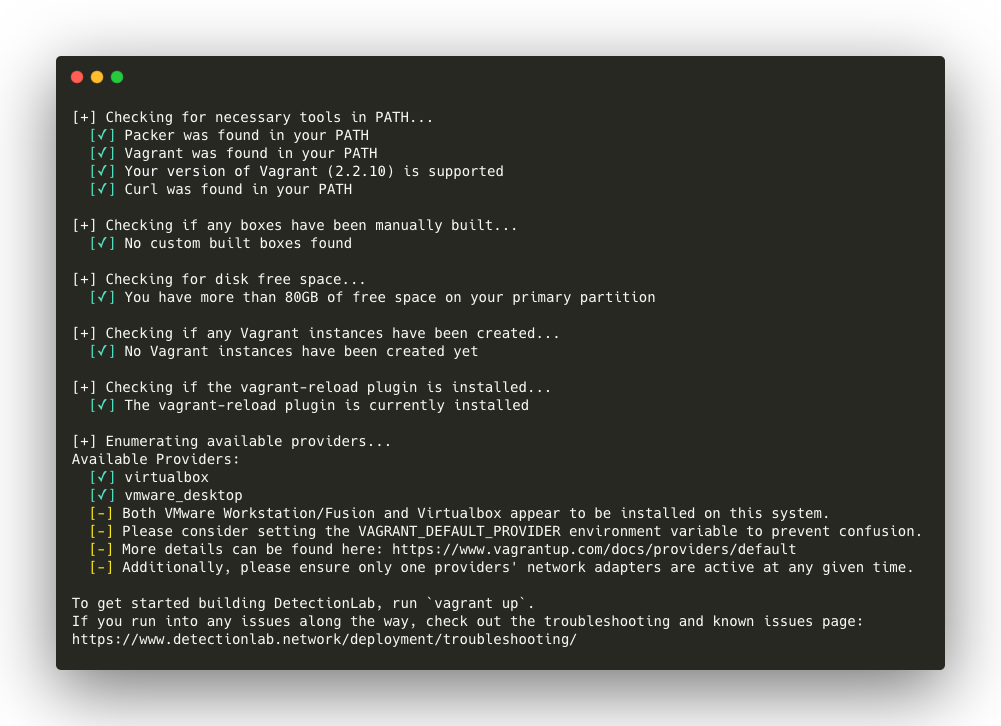
Whilst in your Vagrant box your starting directory point is /home/vagrant – it is the vagrant directory at the root /vagrant which shares the same content as your initial project directory. This is a key thing, it essentially mirrors the 2 directories so the content in your project folder will also be in the /vagrant directory on the Vagrant Box.
Installing Apache Web Server
Create a bootup script that will upgrade the OS and install Apache when the Vagrant box is booted up, so still in your initial project directory on macOS or in /vagrant on the Vagrant Box. You need to create a script and also edit the VagrantFile to include the script, if you use the Vagrant Box to edit the file you’ll need to use vi or nano , but install it first.
The bootstrap script also changes the webroot directory to be our project directory named /vagrant in our remote vagrant box instance, and also starts the webserver.
And add the content:
Then include this bootstrap.sh file in the Vagrantfile
Then reload the Vagrant Box by issuing, if you are in the box you need to exit :
Set up Port Forwarding
To use our local browser to see files served from our remote vagrant box you need to forward a port, open the VagrantFile again and search for and uncomment the line below
Then refresh the vagrantbox
Now we can access the remote Vagrant Box via the local browser by going to – http://127.0.0.1:8080
If you are using the Port 8080 for another AMP stack like MAMP use another port number.
When you vagrant ssh back to your box and move into the /vagrant directory this will be your webroot structure, web serving files in the /vagrant directory
Sharing Your Vagrant Box
Now that the development environment is up and running, well al least with Apache, you can share that local/remote Vagrant Box with others outside of your network. You need to create a free account at the Vagrant Cloud. Then login at the Terminal
Use your accounts login, then run:
And you will be given a URL which others can see, like so…
Keep the Terminal screen session active to keep the sharing going, when done enter ‘Control’ + ‘c’ to end the session, you can get another session by repeating the process.
Stopping The Vagrant Box
Couple of ways of finishing up with the Vagrant Box you can either suspend it to use again at the same point for later, halt it – which powers it down or you can destroy it which removes it completely:

Run Mac In Virtualbox
To suspend the box use
To halt use
To completely remove and delete the Vagrant box (which does not include the original downloaded image) run:
Vagrant Install Linux
Starting the Vagrant Box
