- This leads us back to Razer Analog optical switches on the Tartarus pro and hopefully on other keyboard products in the future. This is a really unique switch for many reasons, for starters it doesn’t have a set actuation point, so this is a really cool way to mimic joystick controls for driving games or where you want a little bit more.
- Press question mark to learn the rest of the keyboard shortcuts. User account menu. View All Moderators.
- The Tartarus V2 is what Razer calls an 'ergonomic keypad,' which means it's a small keyboard that has four rows of five keys apiece (except for the bottom row, where there's a scroll wheel in.
- Razer Orbweaver Chroma Gaming Keypad. Wireless Type: 2.4 GHz Radio Frequency Synapse.
Razer Tartarus as keyboard Whenever I boot up the game, it detects my new tartarus as a controller, but I want to use it as a normal 'keyboard'. Is there a setting I'm missing? Showing 1-2 of 2 comments. Mar 1, 2020 @ 10:41pm And this is why I don't buy Razer stuff.
One-handed gaming keyboards, also known as gaming keypads, are an alternative to conventional keyboards. Keypads are compact and have all the buttons you need to game without taking up as much space as traditional keyboards. Most one-handed gaming keyboards allow you to configure macros and custom keymapping to your preferences.
The compact size of keypads makes them convenient to use. Keypads can be easily positioned for the most comfortable angle, and many have ergonomically-placed buttons and a wrist rest. Some keypads also come with thumb-controls or scroll wheels, which add more functionality.
Despite the variety of one-handed gaming keyboards on offer, they remain a niche product for several reasons. Many one-handed keyboards require you to learn new muscle memory, and sometimes the keys have different positioning or keycap markings than standard keyboards. Since you’ll still need your regular keyboard for most PC tasks, it can sometimes be inconvenient having two devices to fulfill one role. The limited number of buttons on most one-handed keyboards isn’t ideal for certain games that have many functions like MOBAs.
These are some of the best one-handed gaming keyboards currently available.
© Provided by Dot Esports Image via RazerThe Razer Tartarus Pro is one of the best one-handed gaming keyboard because of its functionality. It has 19 standard keys set in a grid pattern, making them easy to reach.
The keys use Razer’s Analog Optical switches that are known for their responsiveness. When an optical switch actuates, a beam of light hits the sensor causing the keypress to be logged. This system is more responsive than conventional mechanical or membrane keys. The Analog Optical switches add another layer of functionality to the Tartarus Pro. It’s possible to configure each key for a half-press or full-press. The half-press can be mapped to one function, and the full-press can be mapped to another function. You can also configure the actuation points of the keys for better sensitivity when playing.
Another excellent feature is the ability to create multiple profiles. Users can store the macros or button mapping configuration on different profiles to match the games you play. It’s easy to cycle through the profiles using the side button on the keypad.
Apart from the conventional keys, the Razer Tartarus Pro has other tricks up its sleeve. It has a scroll wheel on the right side the user can reach with the index finger and a thumb-controlled eight-way D-pad. There’s also a large, adjustable wrist rest with ample padding to ensure a comfortable experience.
Unfortunately, there are disadvantages to the Tartarus Pro. All the keys are numbered instead of having conventional keyboard markings, making them challenging to learn. The main disadvantage is that the Tartarus Pro is quite pricey.
© Provided by Dot Esports Image via GamesirThe GameSir Z1 is more affordable than the Razer Tartarus Pro but has similar functionality. It connects to PCs with a standard USB-C cable, and it has Bluetooth 4.0 to connect to Bluetooth-enabled devices. The Bluetooth connection allows users to play mobile games using the Z1, and the 2000 mAh battery has an expected life of around seven hours.
The key layout of the Z1 is user-friendly compared to the Tartarus Pro. It’s much easier to orient your fingers because the keys mimic a regular keyboard’s left side and use standard keycaps. The Shift, Caps Lock, and Tab keys are larger than the other keys and are easy to reach because of their familiar placement.
Another great feature of the Z1 is the mechanical keys. Mechanical switches are popular with gamers because of their responsiveness and feel. The GameSir Z1 comes with either Cherry MX Red or Kailh Blue switches.
Many of the features are configured using the G-Core app. The app is used to program the 29 keys and four macro keys. It can also configure the RGB lighting and set profiles.
The Gamesir Z1 is easy to use with intuitively placed buttons and a comfortable wrist rest. It’s worth checking out if you don’t need the adjustability of Razer’s optical switches.
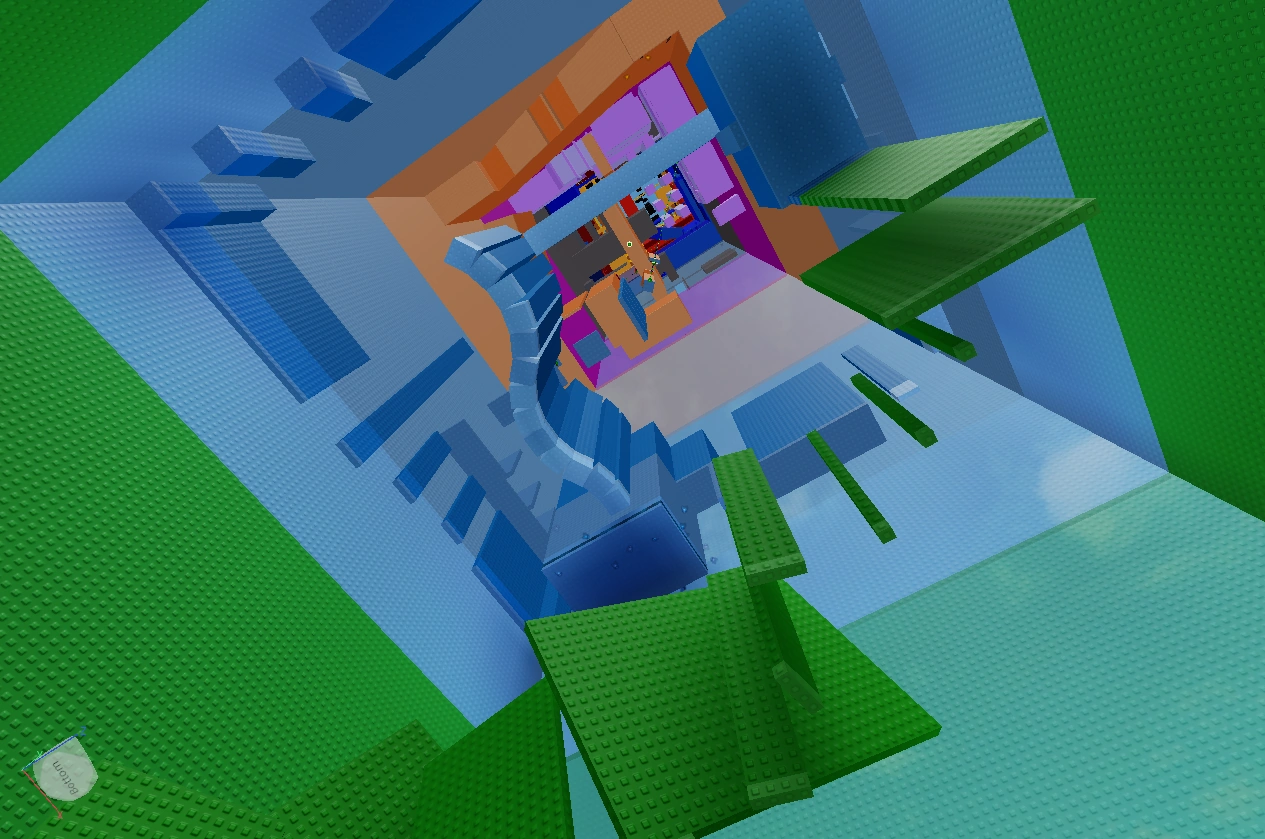 © Provided by Dot Esports Image via Razer
© Provided by Dot Esports Image via RazerThe Razer Tartarus V2 is much cheaper than the Tartarus Pro but retains many of the same features. The Razer Tartarus V2 comes with Razer’s mecha-membrane keys instead of the Analog Optical switches. The mecha-membrane keys are membrane keys that attempt to mimic the feel and responsiveness of mechanical keys. Users can’t program actuation points or set up half-presses like on the Tartarus Pro.
Apart from the switches, the Tartarus V2 shares most of its features with the Pro. It has the same layout with numbered keys set in a grid pattern. Both share the scroll wheel, eight-way thumb pad, and adjustable wrist rest.
The programmable features of both Tartarus models are also similar. The Tartarus V2 uses the Razer Synapse 3 software to program the keys and macros. Razer Synapse 3 can also be used to configure the RGB lighting and set up different profiles.
Razer’s Tartarus V2 is an excellent choice if you want a one-handed gaming keyboard but don’t want to pay for the Tartarus Pro’s optical keys.
© Provided by Dot Esports Image via Cooler Master
The Cooler Master ControlPad keeps things simple with a rectangular shape. There aren’t any macro buttons or D-pads cluttering up the clean look. Instead, there are 24 numbered buttons in a grid layout and two aluminum scroll wheels at the top of the keyboard that can be used as volume controls. The ControlPad uses mechanical switches, just like the Z1, and comes with either Cherry MX Red or Gateron Red variants.
One of the standout features is called Aimpad technology. Aimpad uses an infrared sensor to detect the keys’ movement, which makes these switches pressure sensitive. The pressure sensitivity gives users the ability to program keyswitch actuation points, similar to Razer’s Analog Optical switches. Adjusting the sensitivity enables the keys to emulate the analog stick on controllers.
As expected, the ControlPad stays true to Cooler Master’s superb build-quality. It comes with a detachable wrist rest with polyurethane (PU) leather padding. The keyboard and wrist rest have sturdy aluminum frames compared to the plastic frames on the other one-handed keyboards. Cooler Master also includes a forward-thinking USB-C cable.
There are a couple of disadvantages to the Cooler Master ControlPad. Some players might prefer symbols on their keys instead of just numbers. Cooler Master offers spare keycaps, but they have to be purchased separately. It’s also worth checking if the ControlPad is compatible with the games you play before paying the high price.
© Provided by Dot Esports Image via NPETThe NPET T20 is the most budget-friendly option on the list. It simulates the left-side of a conventional keyboard. The layout is easy to get the hang of and has larger Caps Lock, Shift, and Space Bar keys like a traditional keyboard. There are 28 programmable keys, including the function keys at the top of the keyboard. The only other buttons are the three macro buttons on the far left of the T20.
One of the reasons why the T20 is so affordable is because of the switches. Instead of using more expensive switches like the Tartarus Pro, ControlPad, and Z1, it has membrane switches. The T20 also uses a non-adjustable wrist rest. The wrist rest isn’t very comfortable because of its hard plastic design.
The NPET T20 is perfect if you want to try out a one-handed keyboard without spending a fortune.
The post Best one-handed gaming keyboards appeared first on Dot Esports.
As I’ve written before, I use this weird keyboard which has helped greatly with my carpal tunnel issues.
While this odd keyboard is great for normal typing, certain key combinations are unwieldy. So for the past decade I’ve used an external gaming keypad to the left of my keyboard with custom macros set up for some common commands:
- Select All
- Undo
- Copy
- Cut
- Paste
- Paste and Match Style
- Pasteboard History (which is part of Better Touch Tool)
When my beloved Logitech keypad crapped out, I switched to the well-reviewed Razer Tartarus Pro. It’s nicely built! Unfortunately, it doesn’t offer drivers for the current macOS.
After a lot of googling, I’ve cobbled together a solution. So in the interest of sharing what I’ve learned — and remembering how I got this to work in the first place — let me walk through the steps.
Note that this doesn’t do half of what a proper driver could accomplish, particularly for gaming. So please, Razer, make one! But if you want to use a gaming pad like the Tartarus Pro for keyboard shortcuts, this does the trick.
How to make the Tartarus Pro work on macOS Catalina
It’s important to understand that macOS sees the Tartarus Pro as a plain old keyboard. So if you plug it in and hit the 08 key, you’ll see it type a ‘w’.
Luckily, there’s software that can recognize that and do something useful instead.
Better Touch Tool is best known for getting random mice and trackpads to work, but it does a nice job on keyboards as well. (I’m using the 3.5 Alpha version.)
Let’s look at the Select All shortcut. You’ll notice the “Assigned Action” is ⌘A. Now direct your attention to the righthand sidebar. That’s where all the real work happens.
1) For the moment, ignore the “Click here to record a shortcut” section. We’ll come back to that.
2) You want the shortcut Enabled, so check the box.
3) You should put a note in this field for clarity.
4) The HUD overlay is surprisingly helpful. It shows what’s happening, like that you just hit “copy.” I find the Title text to be too large, so I use the Subtitle instead.
5) For Trigger Conditions, you want to choose “Works on keyboards with the same type as used for recording.” Yes, this is a ridiculously long label.
6) You want it to Trigger on Key Down.
7) You don’t want it to repeat.
You’ll do these steps for each key on the gaming keypad you want to remap. Here’s my setup.
I also set key 20, the spacebar, to Undo.
In theory, you’re done! For a few weeks, this worked great. And then it started having issues. When encountering password fields, my normal keyboard would start triggering keyboard shortcuts. I had to restart Better Touch Tool multiple times per day.
Basically, the app kept getting my normal weird keyboard confused with my special weird gaming keypad. I needed to call in the big guns.
Enter Karabiner
I’d long heard of Karabiner Elements, a public domain app that can remap any key and do really impressive things. But it’s intimidating as hell.
Here’s what I wanted Karabiner to do: remap the keys of the Tartarus Pro to seldom-used keystrokes so I could then set those as triggers for Better Touch Tool.
Looking through their user forums, I couldn’t find any perfect matches for this use case, but luckily @bradcurtis had built a set of custom mappings (a “complex modification” in Karabiner speak) for a similar purpose.
Installing them is odd. Here’s how you do it.
Install Karabiner-Elements. You’ll have to give it a ton of permissions in System Preferences.
In Karabiner-Elements Preferences, choose Complex Modications and then Add Rule.
On the next screen, choose “Import More Rules from the internet.”
Either search for “Tartarus” or follow this link
Choose the Import button. It’ll ask you whether you want to open the link in Karabiner-Elements. You do.
Click the button to “Enable All”
If you have the Tartarus v2 like @bradcurtis, you’re done! All of the keys should be mapped to new, less-common keystrokes. But if you have the Tartarus Pro like I do, you need to modify the settings you just imported to change the product ID. This is where it gets frustratingly user-hostile, because it requires you to modify a JSON file in an external editor.
Tartarus Gaming Keyboard
Navigate to ~/.config/karabiner/karabiner.json — the easiest way to do this is by choosing Go > Go to Folder… in the Finder.
Open this file in a plain text editor (I use TextMate).
Find and replace 555 (the product ID for the v2) with 580 (the product ID for the Pro).1
Save this file and restart Karabiner-Elements.
Razer Tartarus V2 Mac
After doing this, and mapping these new keystrokes to Better Touch Tool, I’m back up to full speed.2
Again, almost no one on Earth will never need or want to do any of this. But if you’re the one person who needs this solution, I hope it helps. Please pay it forward by documenting something you’ve discovered.
Tartarus Gaming Pad
- If you’re looking for a different product ID, open the Event Viewer in Karabiner-Elements and choose Devices. ↩
- I added one additonal modification, converting key 20 (which is coded as “spacebar”) to Left_Shift-Left_Option-s. ↩
