Click on Todoist. Authorize your Todoist account to grant Pleexy access to your Todoist data. Select the app you’d like to connect to Todoist from the list, and then follow the steps to set up the connection through Pleexy. Connect apps like Basecamp with Todoist via Pleexy. You can push a Slack message to create a Todoist task and then append the message to an Evernote note or log it in an Airtable base, all in one fell swoop. Getting Setup With Zapier.
If you use Airtable for managing databases, use this Zap to create new Todoist tasks from new Airtable records: Add new Airtable records to Todoist as tasks Another popular collaboration tool you can connect with Todoist is Jira. Use Pleexy to create Todoist tasks from your issues in Jira.
Airtable(opens new window) is a spreadsheet-database hybrid, with the features of a database but applied to a spreadsheet. The fields in an Airtable table are similar to cells in a spreadsheet, but have types such as 'checkbox', 'phone number', and 'drop-down list', and can reference file attachments like images.
🔑 Credentials
You can find authentication information for this node here.
# Basic Operations
- Append the data to a table
- Delete data from a table
- List data from a table
- Read data from a table
- Update data in a table
# Example Usage
This workflow allows you to insert and update data from a table in Airtable. You can also find the workflow(opens new window) on n8n.io. This example usage workflow would use the following nodes.
The final workflow should look like the following image.
# 1. Start node
The start node exists by default when you create a new workflow.
# 2. Set node
We will use the Set node to set the values for the name and id fields for a new record.
- Click on the Add Value button and select 'Number' from the dropdown list.
- Enter
IDin the Name field. - Enter an id in the Value field.
- Click on the Add Value button and select 'String' from the dropdown list.
- Enter
Namein the Name field. - Enter a name in the Value field.
- Click on Execute Node to run the node.
In the screenshot below, you will notice that the node sets the value for ID and Name.
# 3. Airtable node (Append)
This node will append the data that we set in the previous node to a table. Create a table like this(opens new window) in your Airtable base.
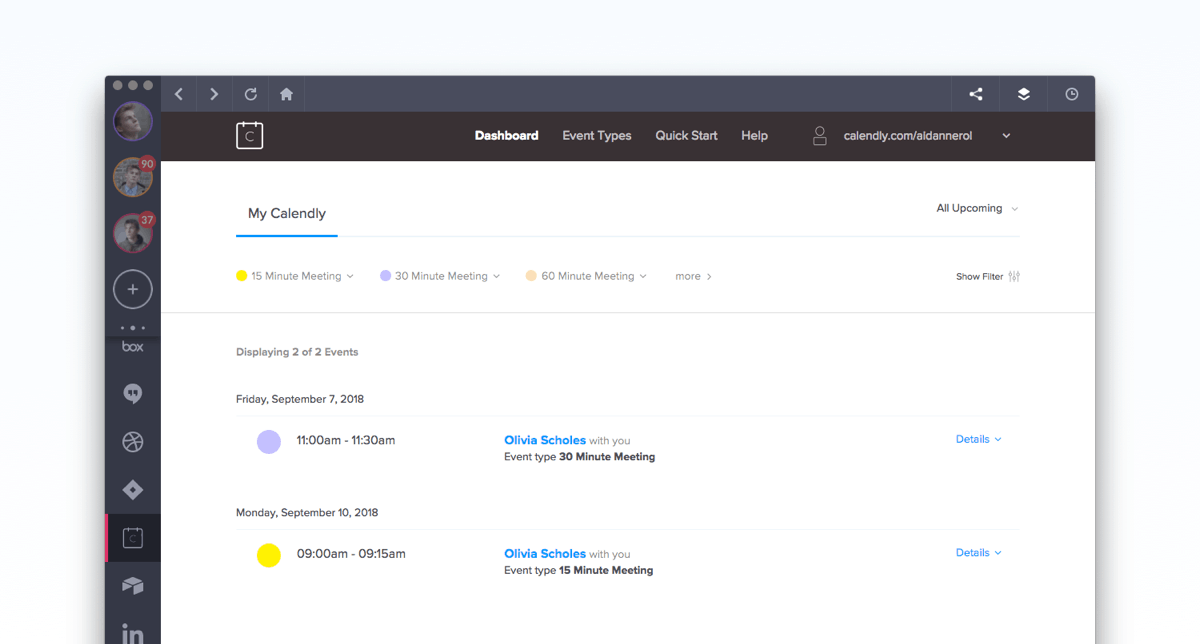
- First of all, you'll have to enter credentials for the Airtable node. You can find out how to do that here.
- Select 'Append' from the Operation dropdown list.
- Enter the Base ID in the Base ID field. For obtaining the Base ID, head over to their API page(opens new window) and select the correct base. You’ll find the Base ID there.
- Enter the name of your table in the Table field.
- Click on Execute Node to run the node.
In the screenshot below, you will notice that the node appends the data that we had set in the previous node.
# 4. Airtable1 node (List)
This node will list all the records with the name n8n. If you want to list records with a different name, use that name instead.
- Select the credentials that you entered in the previous node.
- Select the 'List' option from the Operation dropdown list.
- Click on the gears icon next to the Base ID field and click on Add Expression.
- Select the following in the Variable Selector section: Nodes > Airtable > Parameters > application. You can also add the following expression:
{{$node['Airtable'].parameter['application']}}. - Click on the gears icon next to the Table field and click on Add Expression.
- Select the following in the Variable Selector section: Nodes > Airtable > Parameters > table. You can also add the following expression:
{{$node['Airtable'].parameter['table']}}. - Click on Add Option and select 'Filter By Formula' from the dropdown list.
- Enter
Name='n8n'in the Filter By Formula field. - Click on Execute Node to run the node.
In the screenshot below, you will notice that the node only returns the record with the name n8n.
# 5. Set1 node
We will use the Set node to ensure that only the data that we set in this node gets passed on to the next nodes in the workflow. We will set the value of Name in this node.
- Click on the Add Value button and select 'String' from the dropdown list.
- Enter
Namein the Name field. - Enter
nodemationin the Value field. - Toggle Keep Only Set to
true. We set this option to true to ensure that only the data that we have set in this node get passed on to the next nodes in the workflow. - Click on Execute Node to run the node.
In the screenshot below, you will notice that the node sets the value of Name. This value is passed to the next node in the workflow.
# 6. Airtable2 node (Update)
This node will update the Name field of the record that we received from the previous Airtable node.
- Select the credentials that you entered in the previous Airtable node.
- Select 'Update' from the Operation dropdown list.
- Click on the gears icon next to the Base ID field and click on Add Expression.
- Select the following in the Variable Selector section: Nodes > Airtable > Parameters > application. You can also add the following expression:
{{$node['Airtable'].parameter['application']}}. - Click on the gears icon next to the Table field and click on Add Expression.
- Select the following in the Variable Selector section: Nodes > Airtable > Parameters > table. You can also add the following expression:
{{$node['Airtable'].parameter['table']}}. - Click on the gears icon next to the Id field and click on Add Expression.
- Select the following in the Variable Selector section: Nodes > Airtable1 > Output Data > JSON > id. You can also add the following expression:
{{$node['Airtable1'].json['id']}}. - Click on Execute Node to run the node.
In the screenshot below, you will notice that the node updates the Name field.
# FAQs
# How to get the Record ID?
To fetch data for a particular record, you need the Record ID. There are two ways to get the Record ID.
Create a Record ID column in Airtable
To create a Record ID column in your table, refer to this article(opens new window). You can then use this Record ID in your Airtable node.
Use the List operation
To get the Record ID of your record, you can use the List operation of the Airtable node. This operation will return the Record ID along with the fields. You can then use this Record ID in your Airtable node.
# How to filter records when using the List operation?
To filter records from your Airtable base, use the Filter By Formula option. For example, if you want to return all the users that belong to the organization n8n, follow the steps mentioned below:
- Select 'List' from the Operation dropdown list.
- Enter the base ID and the table name in the Base ID and Table field, respectively.
- Click on Add Option and select 'Filter By Formula' from the dropdown list.
- Enter the following formula in the Filter By Formula field:
{Organization}='n8n'.
Similarly, if you want to return all the users that do not belong to the organization n8n, use the following formula: NOT({Organization}='n8n').
Refer to the Airtable documentation(opens new window) to learn more about the formulas.
# Further Reading
Recently I was asked how I manage so many projects (started two successful companies, graduated college full-time with a 3.49 GPA, and still have a girlfriend). What I’ve designed is taken from a few different people and put together. I’ll link to each resource that I used while piecing this wonderful system together.
A high-level overview of my system is that I reverse-engineer what I want to accomplish each year into daily tasks that are easy to execute.
Let’s Dive Into the Details
The below structure was adopted (read: totally stolen) from the incredible Nat Eliason’s blog post on setting goals using Airtable.
Like I mentioned above, I like to reverse-engineer what I want to accomplish for every aspect of my life that I personally find important. By doing so, I’m able to easily see my life as one large picture and how one thing may relate to another.
First, I start with my Annual Goals, broken down by category (Business, Personal, Health, Class, etc). For each category, I like to have 2-3 massive outcomes planned. Keep in mind that these are not tasks but massive goals that I’ll need to turn into projects or tasks throughout the year.
To make this concrete, let’s use an annual goal of Aura (my SaaS company) hitting $1.5m in ARR.
Second, I sit down each quarter and review my Annual goals to determine what would need to be accomplished to achieve them. These new ideas become my Quarterly Goals.
What should I accomplish this quarter to be on track to hit my annual goal of doing $1.5m in ARR? Based on current bottlenecks I would say hiring a second full-time engineer would have the highest positive impact.
Third, I’ll sit down each month and do the same for my Monthly Goals as I did with my Quarterly Goals above.
Now that I have a good idea of what I need to accomplish for the quarter, I can break that down into just what I can do this month; conduct 20+ cultural interviews and at least 10 technical interviews.
Lastly, I set down each Sunday afternoon to break down my Monthly Goals into Daily Tasks that can be accomplished this week. I try to have 2-3 critical tasks for each day across all of my goals.
To easily hit my monthly goal, I’ll most likely need to do the following:
Monday – Create job requirements
Tuesday – Post job listing on 5 remote working job boards
Thursday – Filter through initial candidates and schedule 30-minute cultural interviews for the following week
Friday – Ask my network for any potential candidates that would be a great fit and looking for a new role.
What we’ve essentially done is take a very large goal of doing $1.5m in annual revenue and broken it down into actionable tasks that can be done starting Monday.
In other words:Annual Goals -> Quarterly Goals -> Monthly Goals -> Daily Tasks to complete.
The point here is that each of the tasks assigned to this week relates to my Monthly Goals and so on.
It may seem like a lot at once but I’m only looking at my Weekly breakdown throughout each week. When put into practice It’s oddly calming to know that if you just accomplish this week’s tasks everything else will settle into place with ease.
Creating a Routine
It’s essential to create a routine of reverse-engineering your goals. Otherwise, how do you know that you’re on track? Just as important, basing your weekly tasks off your Monthly/Quarterly/Annual goals keeps you on track. It’s easy to get “shiny object syndrome” being an entrepreneur. We all know how important focus is in the long-term. Why not make that easier on ourselves?
For my routine, I’ve developed what I call Maintenance Day, which is a set group of tasks that when completed each Sunday ensure the following week is a massive success. Essentially, I’m “maintaining” my life to stay on track.
Finding the Nerdy Glue
Let’s get this out of the way… It’s actually super hard for me to not automate something these days. Being very busy means that I never want to waste a second of my time if I don’t have to.
Part of my nerdy obsession is connecting my Airtable base with Todoist. Why? Because I work from Todoist in my day-to-day life. That’s right, even the Daily tasks in my Airtable are pushed over to Todoist. The reason for this is that I obviously have more tasks than just the 2-3 critical few that need to be accomplished. Why jump between tools when I’m getting deep work accomplished?
Airtable Todoist Integration

To streamline my daily execution, I have a Zapier “Zap” created that triggers every time I “complete’ a task in Todoist. It then searches my Airtable and checks off any found tasks. In doing so, the Airtable becomes “self-updating/correcting”.
Todoist Vs Airtable
You can copy my Zapier Zap here.
Airtable Vs Todoist
To clarify, I use Airtable mainly for planning and Todoist for the actual execution of things. Because Todoist is incredibly fast at adding new tasks throughout the day, I work from there 90% of the time.
Airtable To Do List
A final change I could make is to have Zapier create new Todoist tasks when a new Weekly Task is added to the Airtable to further streamline my process. Either way, What Nat has put together is fantastic alone. This is simply my nerdy adjustment and how I take such a framework and execute on it daily using Todoist.
